フォローメッセージを設定することで、LINE連携されたユーザーへフォローメールだけでなく、フォロー用のLINEメッセージを送信することが可能です。
フォローメッセージの設定方法
既存のメールテンプレートを編集する場合
現在配信しているフォローメールテンプレートへメッセージを追加する形になりますので、
2.メールテンプレート設定 > 2-3.メール作成済み一覧 をクリックします。
フォローメールタブが選択されていることを確認し、該当するメールテンプレートの
編集ボタンを押下し、編集画面を開きます。
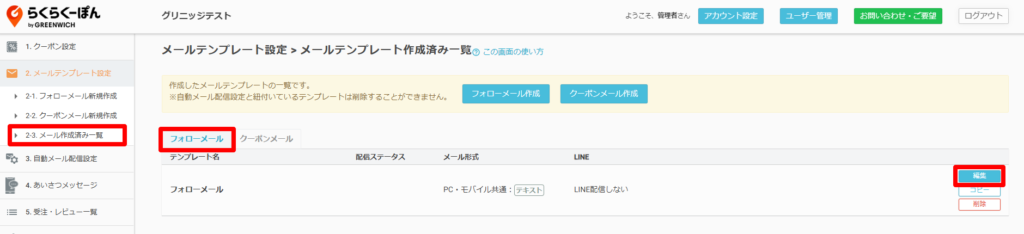
編集画面にて、LINE連携用テンプレートの選択肢を「LINE配信をする」にチェックします。

メールテンプレートを新規作成する場合
2.メールテンプレート設定 > 2-1.フォローメール新規作成 をクリックします。
新規作成画面では、LINE連携用テンプレートの選択肢にて、デフォルトで「LINE配信をする」が選択されているため、「LINE用テンプレート」タブをクリックして、操作を進めます。
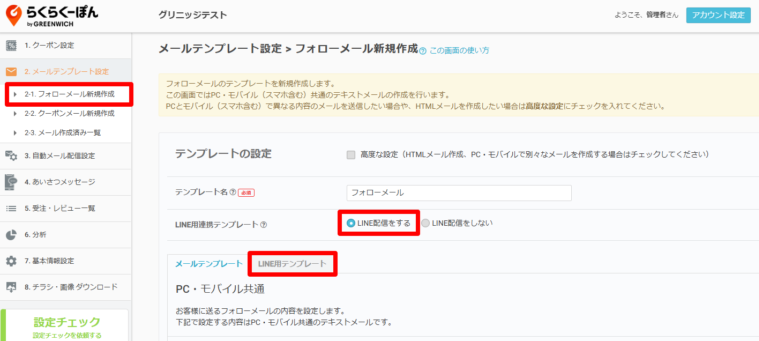
操作共通
LINE用テンプレートのタブをクリックし、テキストまたはリッチメッセージの2種類からタイプを選択して、フォローメッセージの設定を行います。
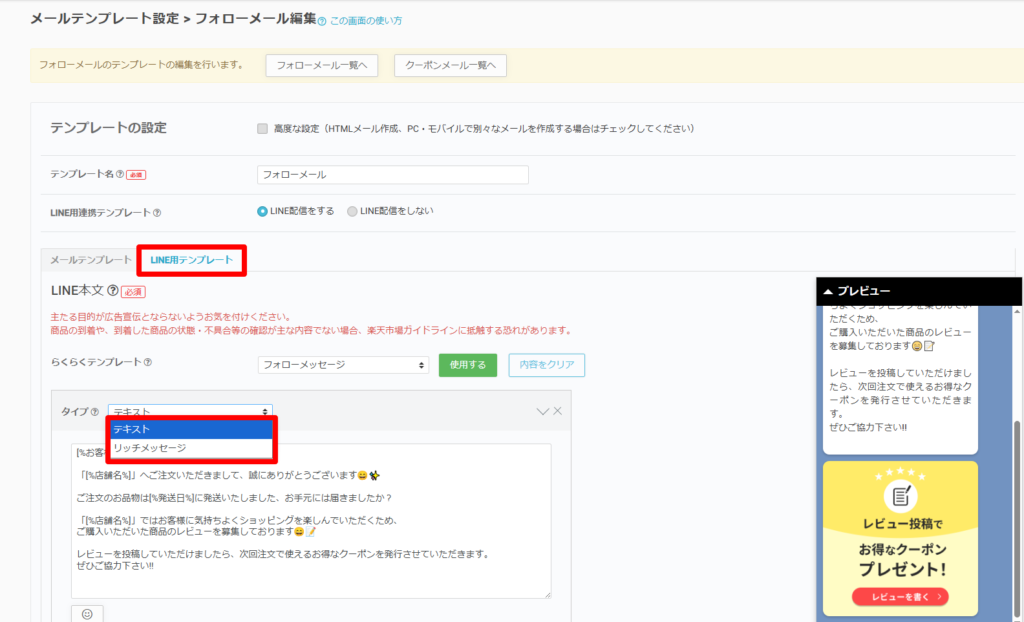
テキストタイプの場合、絵文字が使用可能です。また、差し込めるタグについては、③の表をご参照ください。
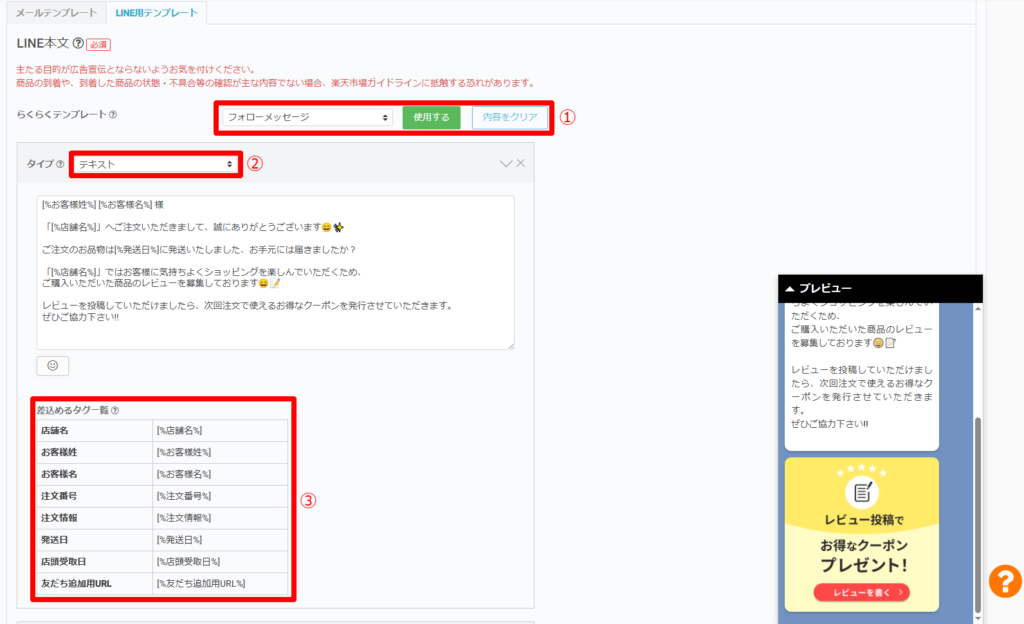
| ①らくらくーぽんテンプレート | すぐに使えるLINE本文のテンプレートをご用意しております。(テキスト+リッチメッセージ) テンプレートを選択して使用するのボタンをクリックするとテンプレートに切り替わります。 |
| ②テキストタイプの吹き出し | LINEメッセージのテキストタイプになります。 差し込めるタグが決まっており、絵文字もご利用いただけます。 |
| ③差し込めるタグ一覧 | テキストタイプに使用できるタグ一覧になります。 LINE本文にタグを入力すると、タグの内容が自動で変換されメール送信されます。 |
LINE本文(吹き出し)は、最大3つまで設定可能です。テキスト+リッチメッセージタイプと組み合わせてご設定いただくことをおすすめいたします。

| ④リッチメッセージタイプ | LINEメッセージのリッチメッセージタイプになります。画像変更する場合は「画像を変更する」から操作いただけます。 |
| ⑤リッチメッセージタイトル | 配信時、LINEの通知に表示されます。 |
| ⑥ウェブリンク | 指定のウェブリンクを設定可能です。 ※楽天以外のウェブリンクを設定されてますと、楽天のガイドライン違反に抵触する恐れがありますので、ご注意ください。 |
上記の設定が完了しましたら、確認画面へ > 登録する を行い、編集内容を登録します。
※フォローメール配信設定にて利用中のテンプレートを編集した場合、次回のメール送信時から編集後の内容に切り替わります。
