■STEP1 リピーター向けのクーポン設定を作成する
1.クーポン設定 > 1-2.クーポン設定済み一覧 を開きます。

任意のクーポン設定を1つ選び、コピーボタンを押下し、クーポン設定をコピーします。

新たなクーポン設定を作成するために、設定名(管理用)を入力します。
※お客様には見えません。
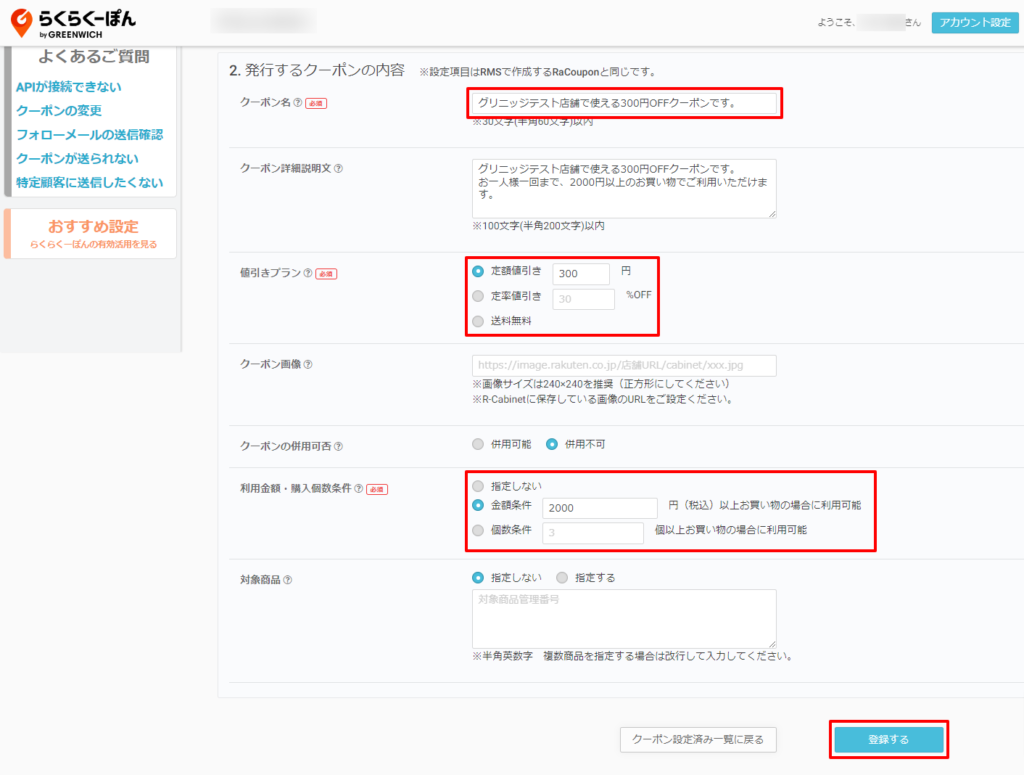
クーポン名、クーポン詳細説明文、値引きプラン、利用金額・購入個数条件などのクーポン内容を変更し、設定に問題なければ、登録する をクリック。その後、ポップアップのOKを押して、クーポン作成完了です。
■STEP2 リピーター向けのメールテンプレートを作成する
2.メールテンプレート設定 > 2-3.メール作成済み一覧 を開きます。
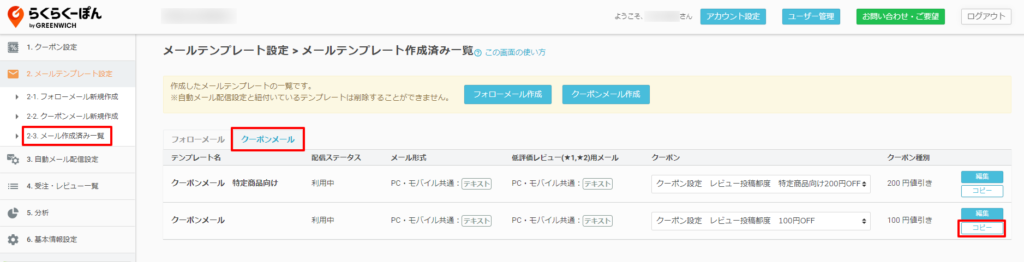
クーポンメールタブが選択されていることを確認し、該当するメールテンプレートのコピーボタンを
押下し、クーポンメールをコピーします。

リピーター用にテンプレート名(管理用)や送信するクーポン、メール件名、メール本文を編集します。

メールの送信テストを行うことが可能です。
PCやモバイルにて送信テストを行っていただき、メールの表示に問題ないかご確認ください。
設定に問題なければ、確認画面へ > 登録 でリピーター向けのクーポンメールテンプレートの作成が完了いたします。
■STEP3 リピーター用のクーポンメール配信設定を作成する
3.自動メール配信設定 > 3-3.メール配信設定済み一覧 を開きます。

クーポンメールタブが選択されていることを確認し、該当する配信設定のコピーボタンを押下し、
クーポンメール配信設定をコピーします。
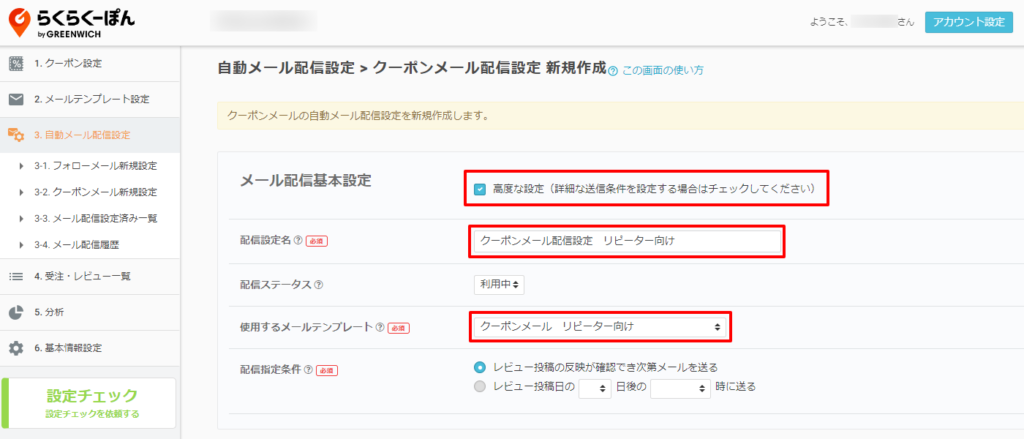
リピーター用に配信設定名(管理用)を入力し、先ほど作成したリピーター用のクーポンメールのテンプレートを選択いたします。その後、「高度な設定」にチェックを入れます。
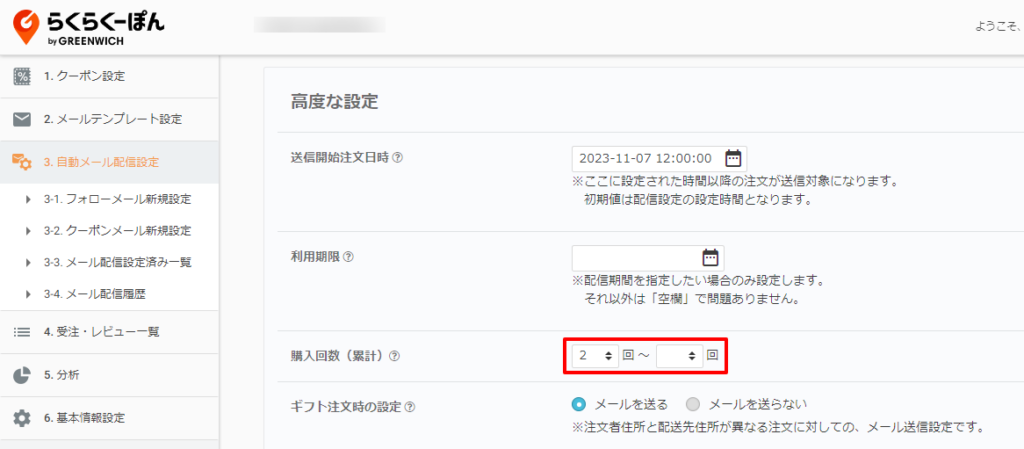
購入回数の項目に、数値を入力いたします。2回目以降ご購入の方にメールを送信する場合は上記画像のようにご入力ください。
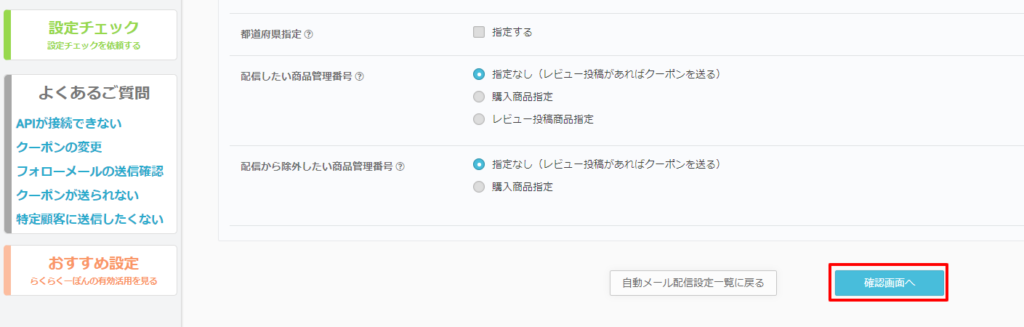
設定に問題なければ、確認画面へ > 登録 でリピーター用のクーポンメール配信設定が作成完了です。
■STEP3 配信設定の優先度を調整する
再度、3.自動メール配信設定 > 3-3.メール配信設定済み一覧 を開きます。
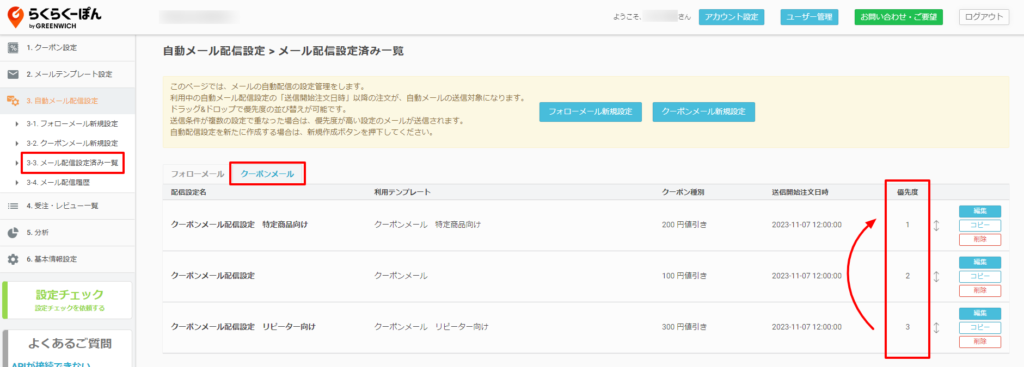
ドラック&ドロップで先ほど作成したクーポンメール配信設定の優先度を上げます。
※優先度が高い設定の条件に一致したものから、優先的に配信されます。
以上で、購入回数によってクーポンを変更する設定が完了となります。
