稼働設定とはレビュー投稿のお礼クーポン、メールの案内文や送信に関連する設定となっており、らくらくーぽんの動作に必要な設定についてご案内になります
らくらくーぽんの稼働設定は以下3つの設定になります。
①クーポン設定
(クーポンが自動発行されるタイミングと有効期限・割引条件を設定します)
②メールテンプレート作成
(フォローメールとクーポンメールのテンプレートを作成します)
③メール配信設定
(メールの配信時間や配信条件などもここで設定します)
それぞれの設定は以下をご参照ください。
1.クーポン設定
クーポン自動発行の仕組み
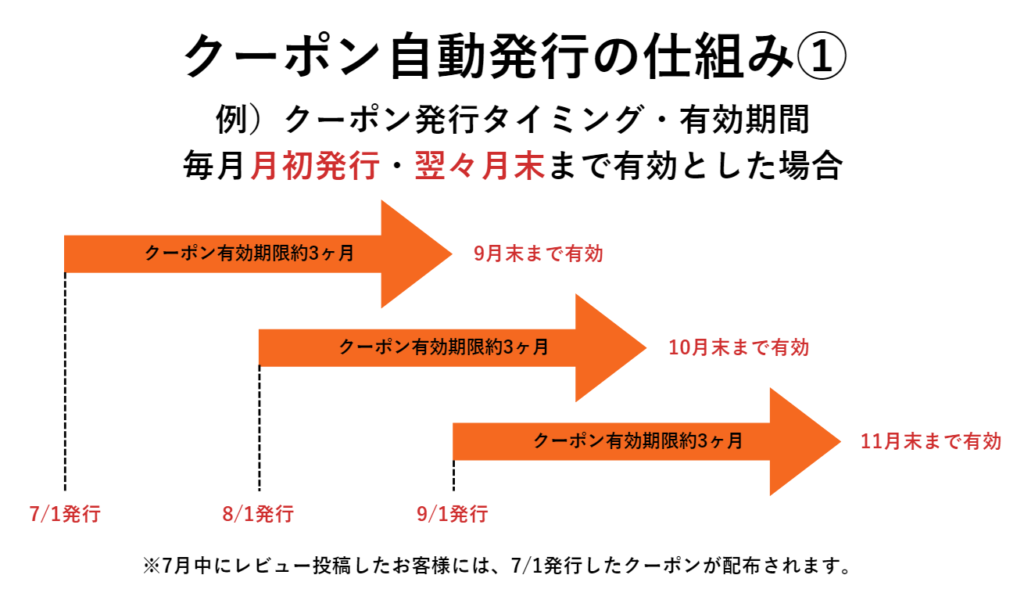

1.クーポン設定>1-1.クーポン新規設定をクリックします。

設定名はらくらくーぽん内で管理するための名称となります。
※お客様には見えません。
クーポン発行のタイミングと有効期間を設定します。
※クーポンの有効期間は最長で90日となります。(翌々月末)
■発行タイミングについて
月初発行:毎月1日の0時から利用可能なクーポンを基本的には月に1回発行します。
月初に発行したクーポンで月中のレビュー投稿は同じクーポンを送信します。
翌月になると新しいクーポンが発行され、新しいクーポンに切り替わります。
※レビュー投稿が無くても発行します。
レビュー投稿都度:レビュー投稿があった際にだけ専用のクーポンを都度発行して送信します。
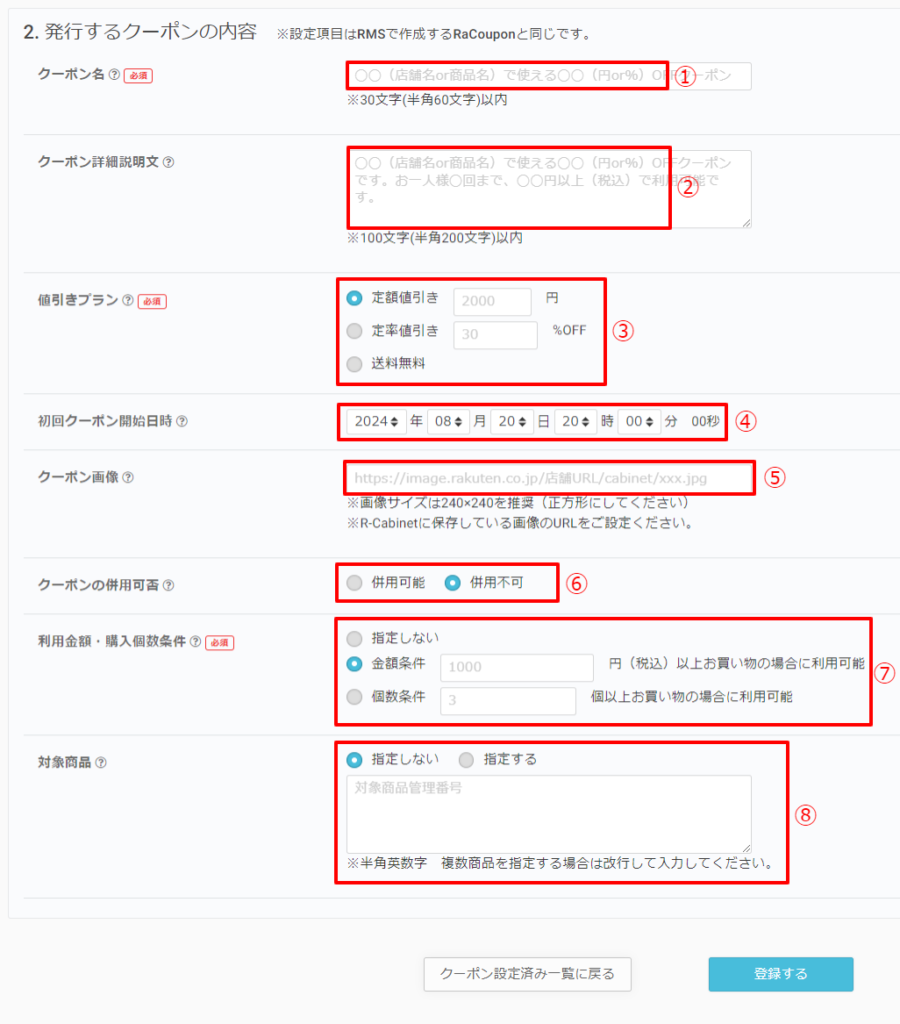
| ①クーポン名 | RMSの配布型クーポン名となります。 |
| ②クーポン詳細説明文 | クーポンの利用条件などを入力します。 |
| ③値引きプラン | クーポンの割引内容を入力します。 |
| ④初回クーポン開始日時 | 自動で利用開始の時間が入力されます。※変更の必要はありません。 |
| ⑤クーポン画像 | クーポン画像を設定する場合にキャビネットのURLを入力します。 ※設定されない場合、店舗名のサムネイル画像が設定されます。 |
| ⑥クーポンの併用可否 | 他のクーポンと併用可能かを選択します。 |
| ⑦利用条件 | クーポンの利用に条件を付ける場合に入力します。 |
| ⑧対象商品 | クーポンが使える対象商品を指定する場合に入力します。 ※月初発行で指定する場合、全利用回数の設定は1000回で指定します。 |
入力が済みましたら、下部の登録するをクリックします。
※登録後は設定の変更はできません。変更する場合は、再度クーポン設定を行います。
2.フォローメール作成
■フォローメールとは
商品が到着するタイミングで、お客様に到着確認や商品の状態確認のメールを送ります。
そのフォローメールにレビュー投稿をいただくとクーポンをプレゼントする旨も一緒に記載することで、レビュー投稿を促進します。
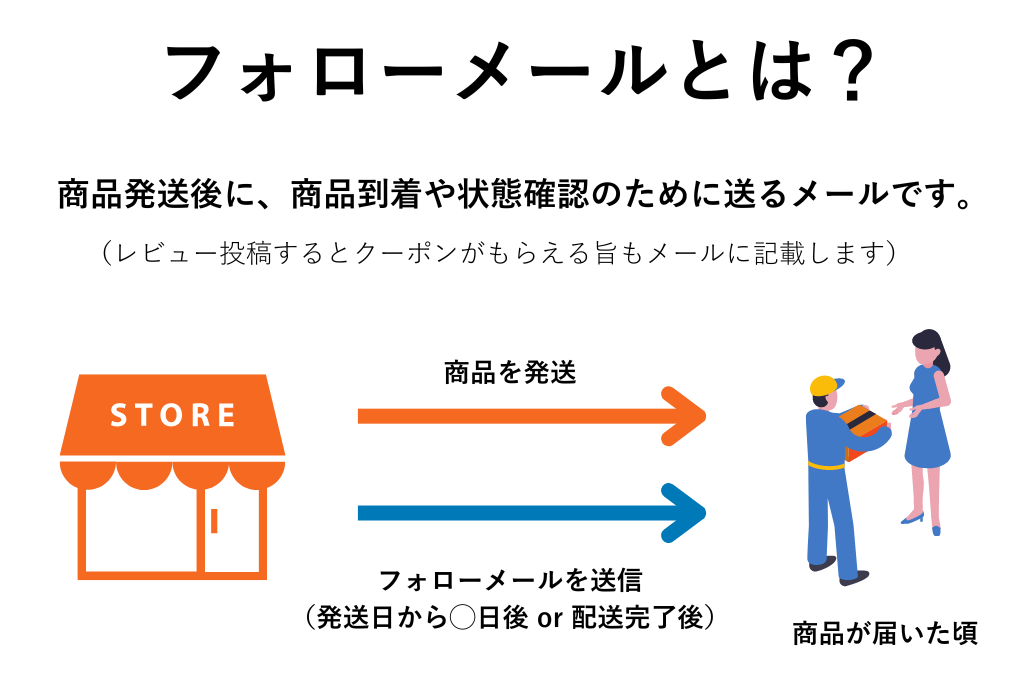
■フォローメール新規作成
2.メールテンプレート設定 > 2-1.フォローメール新規作成 をクリックします。

テンプレート名をご入力ください。らくらくーぽん内で管理するための名称となります。
※お客様には見えません。
テンプレート名の入力が完了しましたら、メールの件名と本文をご入力ください。

| ①メール件名 | お客様に表示されるメールの件名です。 |
| ②らくらくテンプレート | すぐに使えるメール本文のテンプレートをご用意しております。 |
| ③メール本文 | お客様に配信されるメールの内容になります。自由にご変更いただけます。 |
| ④差し込めるタグ一覧 | メール本文にタグを入力すると、タグの内容が自動で変換されメール送信されます。 |
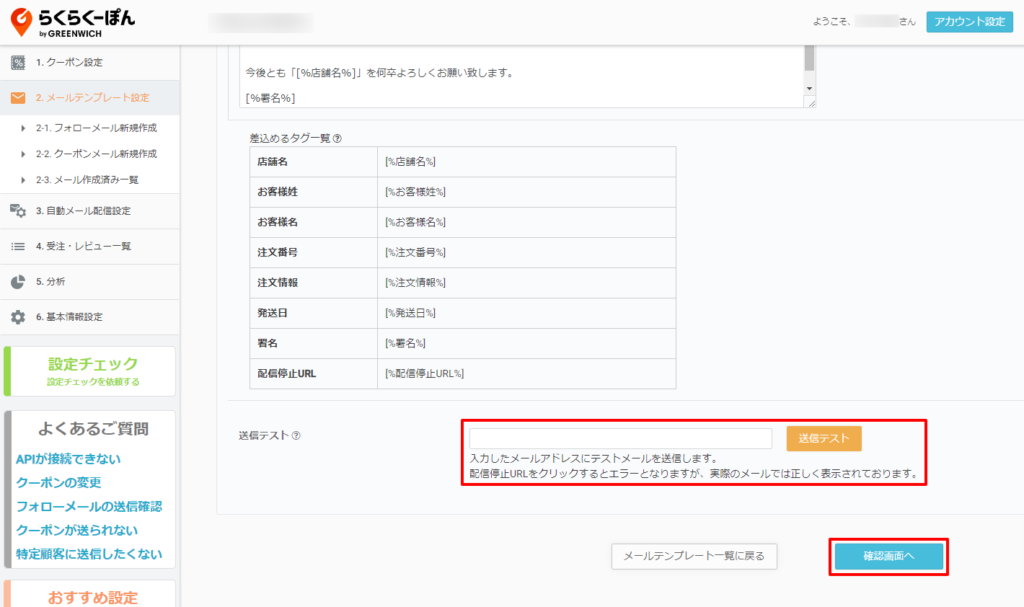
メールの送信テストを行うことが可能です。
PCやモバイルにて送信テストを行っていただき、メールの表示に問題ないかご確認ください。
設定に問題なければ、確認画面へ > 登録 でフォローメールテンプレートの作成が完了いたします。
3.クーポンメール作成
■クーポンメールとは
レビュー投稿後に、送信するサンクスメールになります。クーポンURLを添付することができます。
プレゼント対応されている方は、クーポン添付しない設定も可能です。

■クーポンメール新規作成
2.メールテンプレート設定 > 2-2.クーポンメール新規作成 をクリックします。
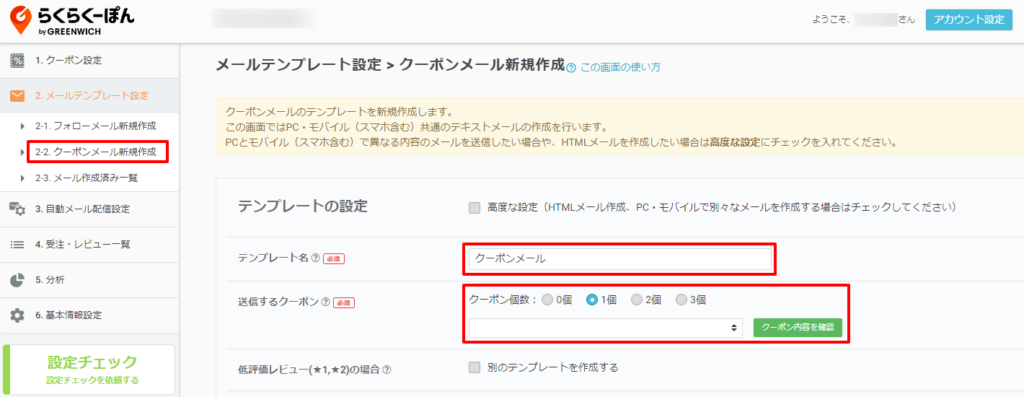
テンプレート名をご入力ください。らくらくーぽん内で管理するための名称となります。
※お客様には見えません。
次にクーポンの個数を選択し、メールテンプレートに紐づけるクーポンを
プルダウンより選択してください。
※プレゼント対応されている方は、クーポンの個数は「0個」にしてください。
クーポンの個数まで設定が完了しましたら、メールの件名と本文をご入力ください。

| ①メール件名 | お客様に表示されるメールの件名です。 |
| ②らくらくテンプレート | すぐに使えるメール本文のテンプレートをご用意しております。 |
| ③メール本文 | お客様に配信されるメールの内容になります。自由にご変更いただけます。 |
| ④差し込めるタグ一覧 | メール本文にタグを入力すると、タグの内容が自動で変換されメール送信されます。 |
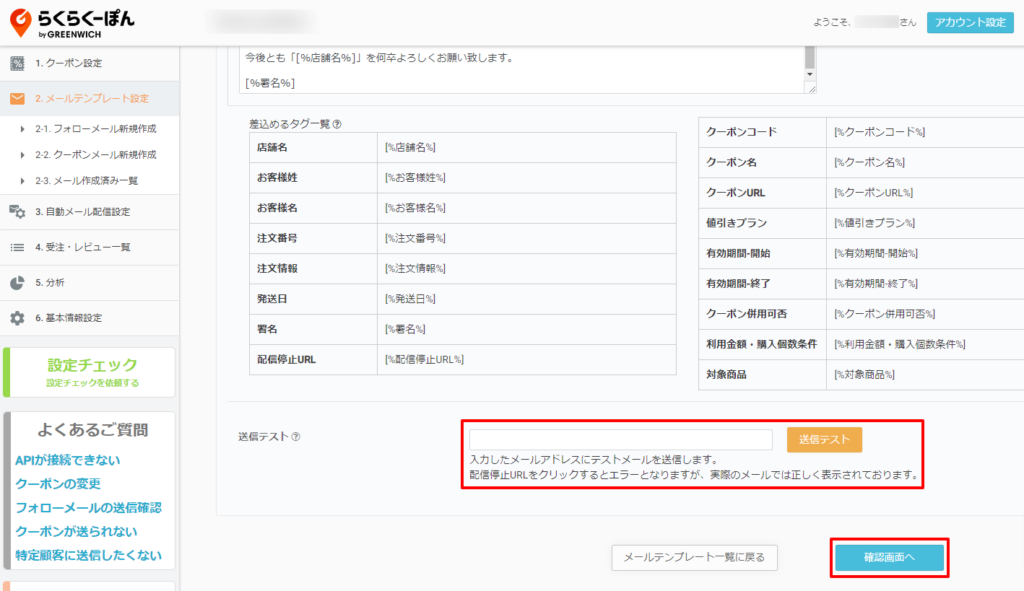
メールの送信テストを行うことが可能です。
PCやモバイルにて送信テストを行っていただき、メールの表示に問題ないかご確認ください。
設定に問題なければ、確認画面へ > 登録 でクーポンメールテンプレートの作成が完了いたします。
4.フォローメール配信設定
商品購入後に送るフォローメールの配信タイミングや条件を設定します。
3.自動メール配信設定>3-1.フォローメール新規設定をクリックします。
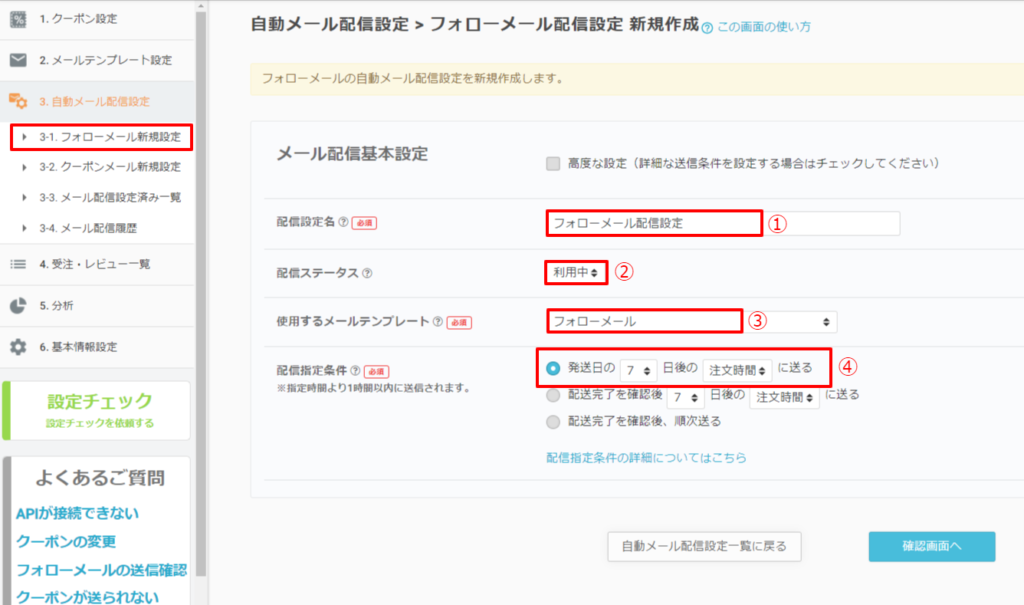
| ①配信設定名 | 配信設定名はらくらくーぽん内で管理するための名称を入力します。 |
| ②配信ステータス | 利用中を選択します。※停止中にするとメールが送信されなくなります。 |
| ③使用するメールテンプレート | 2.メールテンプレート設定で設定されているメールテンプレートを選択します。 |
| ④配信指定条件 | RMSで入力した発送日より指定した日時後にメール送信します。 〇日後〇時で指定します。 ※フォローメールは荷物到着確認がメインのメールとなるため、短くても3日後をお勧めいたします。 ※発送完了確認してフォローメール送信を行う場合はこちらをご確認ください。 |
入力が済みましたら、下部の確認画面へをクリックして設定を登録します。
5.クーポンメール配信設定
レビュー投稿後に送るクーポンメールの配信タイミングや条件を設定します。
3.自動メール配信設定>3-2.クーポンメール新規設定をクリックします。
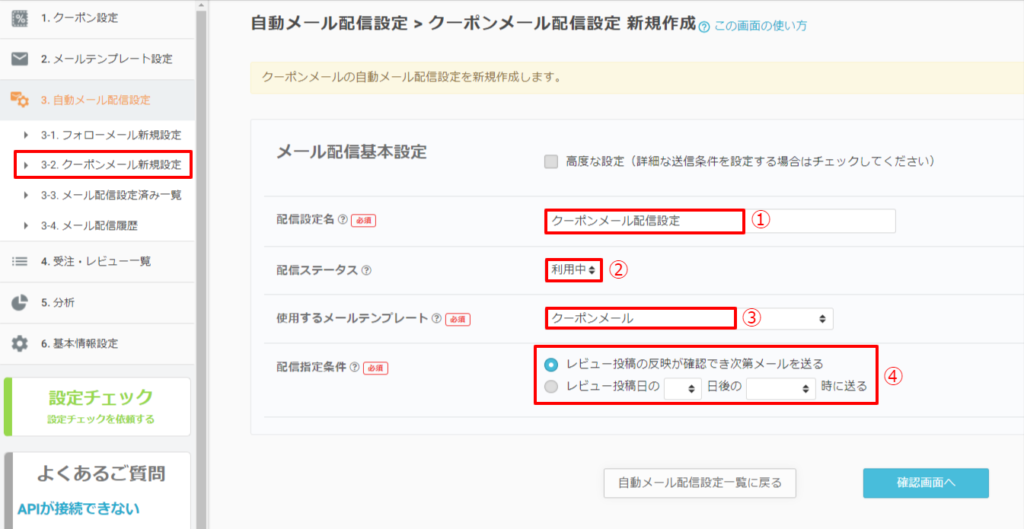
| ①配信設定名 | 配信設定名はらくらくーぽん内で管理するための名称を入力します。 |
| ②配信ステータス | 利用中を選択します。※停止中にするとメールが送信されなくなります。 |
| ③使用するメールテンプレート | 2.メールテンプレート設定で設定されているメールテンプレートを選択します。 |
| ④配信指定条件 | レビュー投稿を取得した後に指定した内容でメール送信します。 「レビュー獲得の反映が確認でき次第メールを送る」はお客様がレビュー投稿されてから1~2時間後を目安にメール送信となります。 「レビュー投稿日の〇日後〇時は、取得後の設定日時でメール送信となります。 ※〇日後の日付は遅くしすぎないことをお勧めいたします。 |
入力が済みましたら、下部の確認画面へをクリックして設定を登録します。
以上でらくらくーぽんの稼働設定が完了となります。
