■STEP1 特定商品用のクーポン設定を作成する
1.クーポン設定 > 1-2.クーポン設定済み一覧 を開きます。

クーポン設定のコピーボタンを押下し、クーポン設定をコピーします。
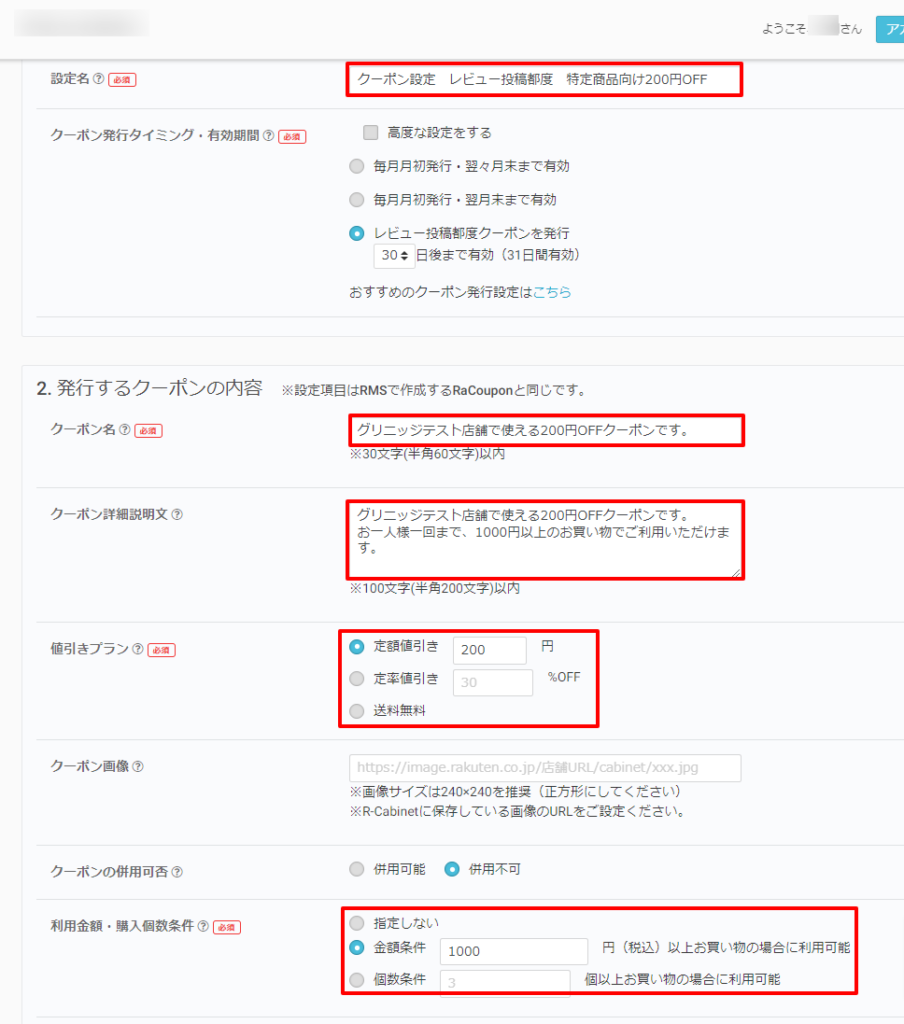
特定商品用に設定名(管理用)やクーポン名、値引きプラン、利用条件などを編集して設定を登録します。
■STEP2 特定商品用のクーポンメールテンプレートを作成する
2.メールテンプレート設定 > 2-3.メール作成済み一覧 を開きます。

クーポンメールタブが選択されていることを確認し、該当するメールテンプレートの
コピーボタンを押下し、クーポンメールをコピーします。
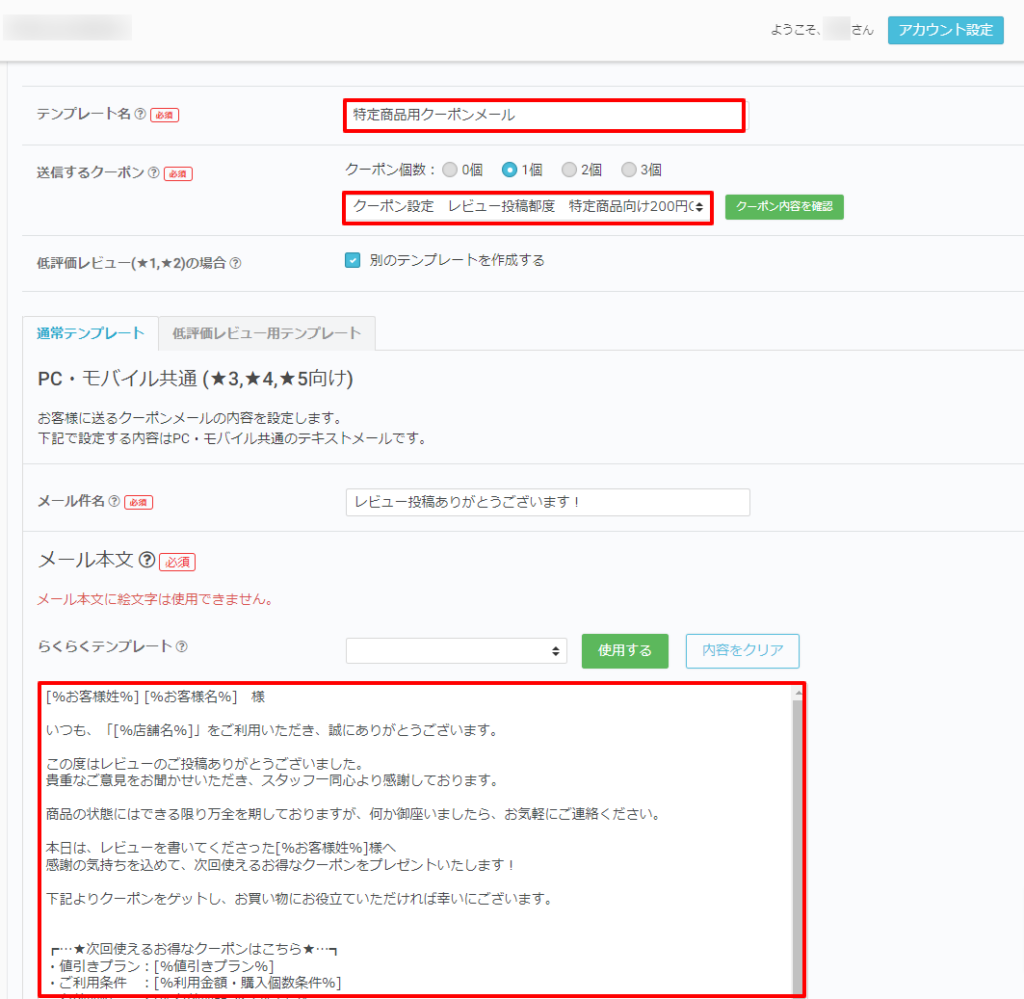
特定商品用にテンプレート名(管理用)を入力し、先ほど作成した特定商品用のクーポン設定を選択してメール件名やメール本文を編集します。
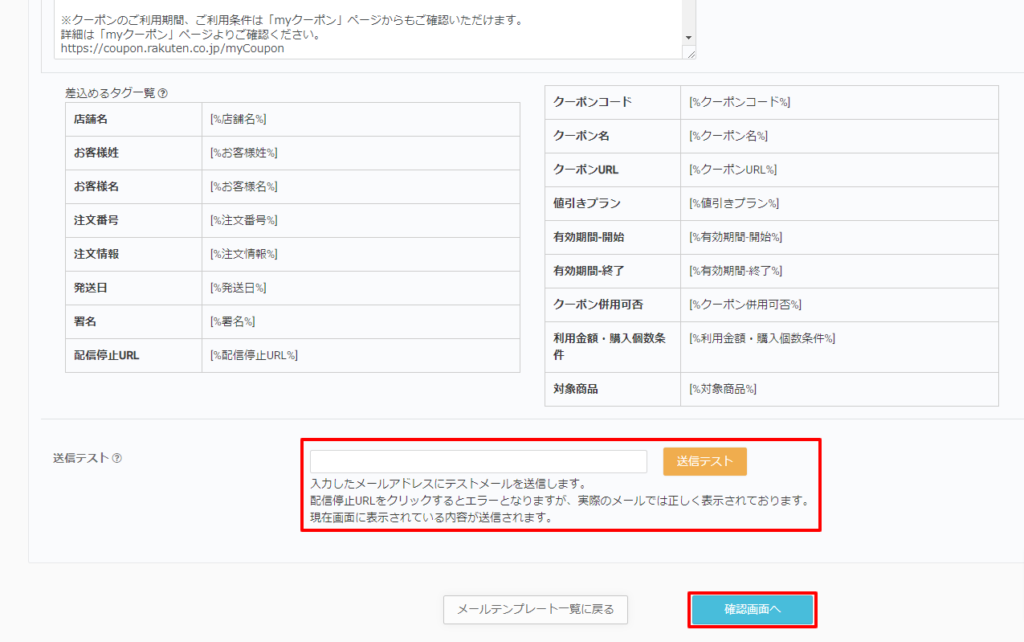
メールの送信テストを行うことが可能です。
PCやモバイルにて送信テストを行っていただき、メールの表示に問題ないかご確認ください。
設定に問題なければ、確認画面へ > 登録 で特定商品用のクーポンメールテンプレートが作成完了です。
■STEP3 特定商品用のクーポンメール配信設定を作成する
3.自動メール配信設定 > 3-3.メール配信設定済み一覧 を開きます。
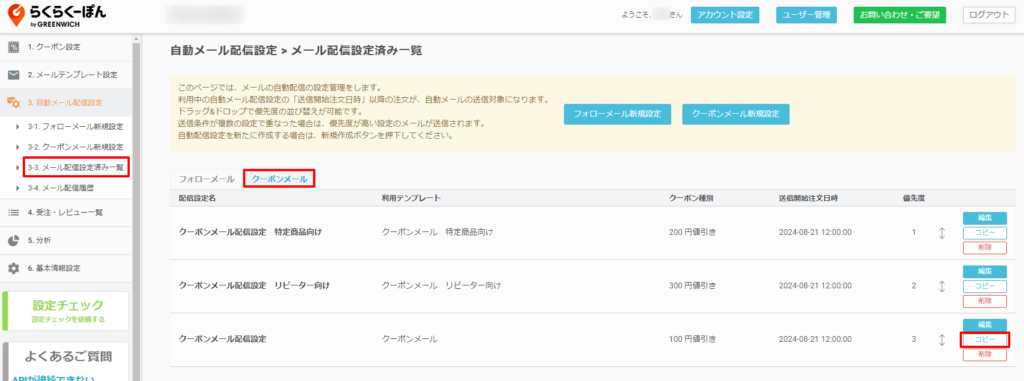
クーポンメールタブが選択されていることを確認し、該当する配信設定のコピーボタンを押下し、
クーポンメール配信設定をコピーします。

特定商品用に配信設定名(管理用)を入力し、先ほど作成した特定商品用クーポンメールのテンプレートを選択します。その後、「高度な設定」にチェックを入れます。

配信したい商品管理番号の項目で、購入商品指定またはレビュー投稿商品指定を選択します。
メール送信の対象となる商品管理番号を入力します。
・購入商品指定
指定した商品と別商品を同時に購入し、別商品のレビューやショップレビューを投稿した場合でも、クーポンメールは送信されます。
・レビュー投稿商品指定
指定商品への商品レビューのみがクーポンメール送信となり、指定商品以外への商品レビューやショップレビューではクーポンメールは送信されません。
設定に問題なければ、確認画面へ > 登録 で特定商品用のクーポンメール配信設定が作成完了です。
■STEP4 配信設定の優先度を調整する
再度、3.自動メール配信設定 > 3-3.メール配信設定済み一覧 を開きます。
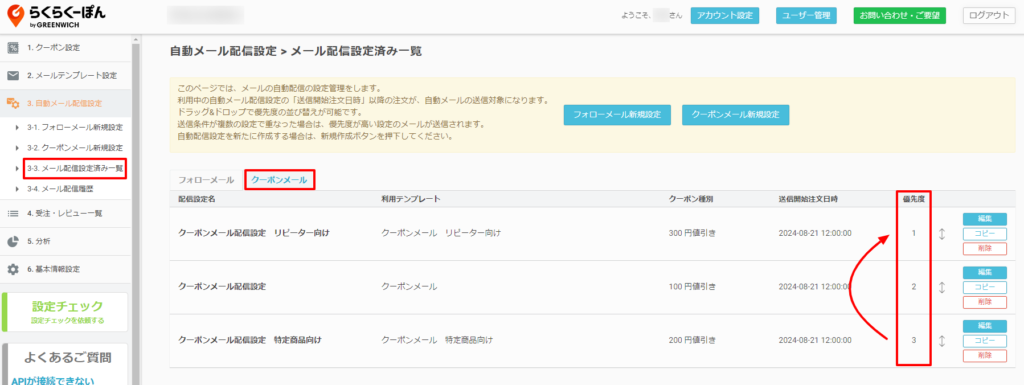
ドラック&ドロップで先ほど作成したクーポンメール配信設定の優先度を上げます。
※優先度が高い順番で設定の条件に一致したものから、優先的に配信されます。
以上で、商品によってクーポン(メール)を変更する設定が完了となります。
