■RMSに設定している店舗連絡先メールアドレスを確認します。
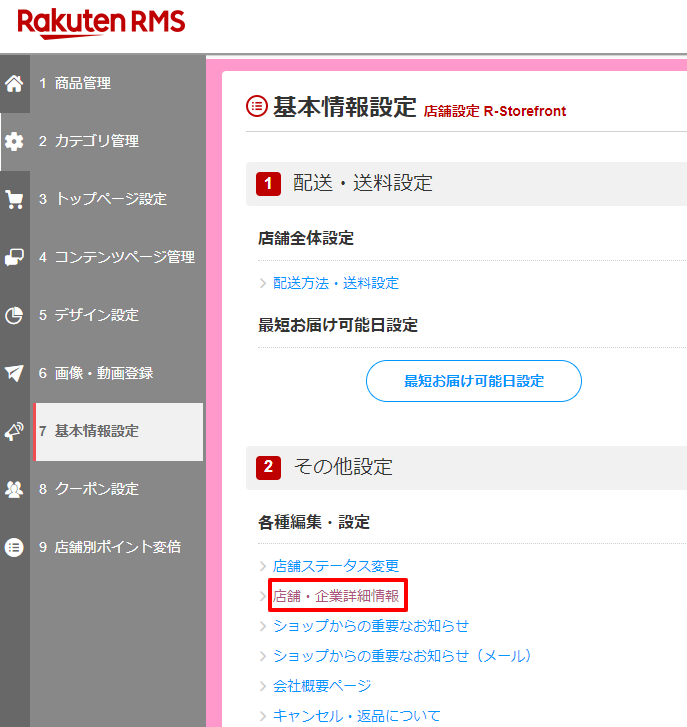
メニューの店舗設定をクリックします。
7基本情報設定>店舗・企業詳細情報をクリックします。
※こちらは管理者アカウントでなければアクセスできません。
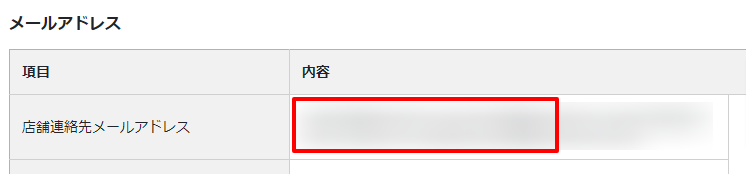
メールアドレスの項目にある店舗連絡先メールアドレスを一つコピーなどをして控えます。
■SMTP AUTH ID とSMTP AUTH パスワードを確認します。
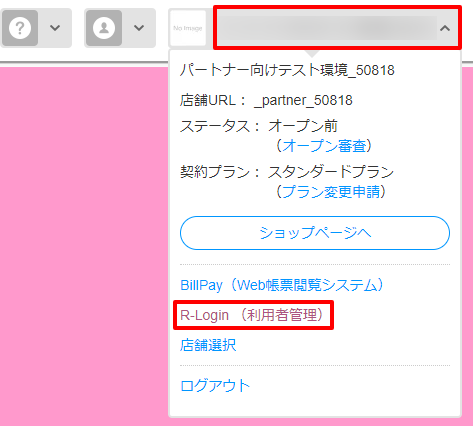
RMSのトップ画面右上の店舗名が表示されている箇所をクリックします。
RMSのログイン画面が表示されますので、ログインします。
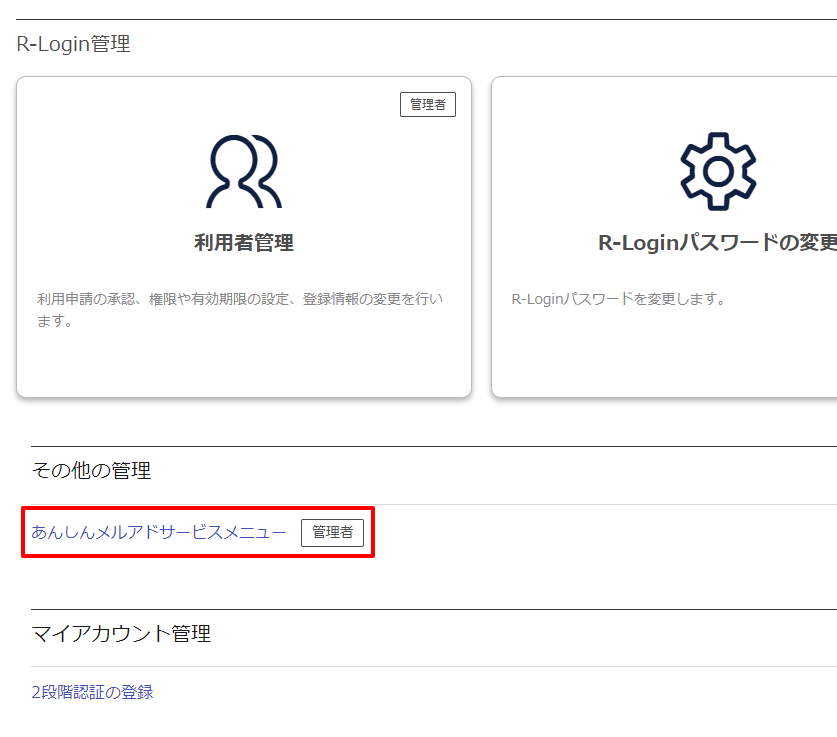
ログイン後に表示された画面下部のあんしんメルアドサービスメニューをクリックします。
「あんしんメルアドサービスは こちら からご確認ください。」と表示が出ますので、
こちらをクリックします。
2回目のRMSのログイン画面が表示されますので、ログインします。
再度、上記の画面が表示されますので、画面下部のあんしんメルアドサービスメニューをクリックします。
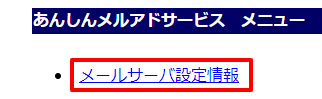
メールサーバ設定情報をクリックします。
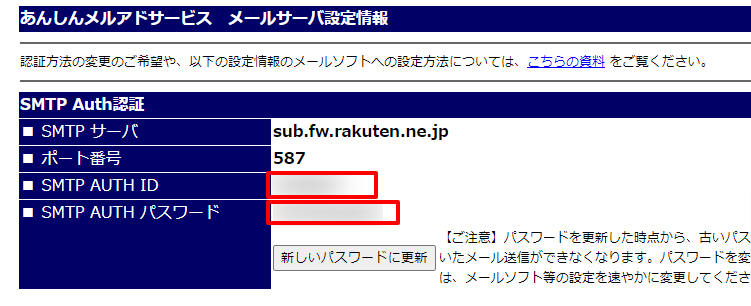
SMTP AUTH ID とSMTP AUTH パスワードが表示されますので、コピーなどをして控えます。
■確認した情報をらくらくーぽんに設定します。
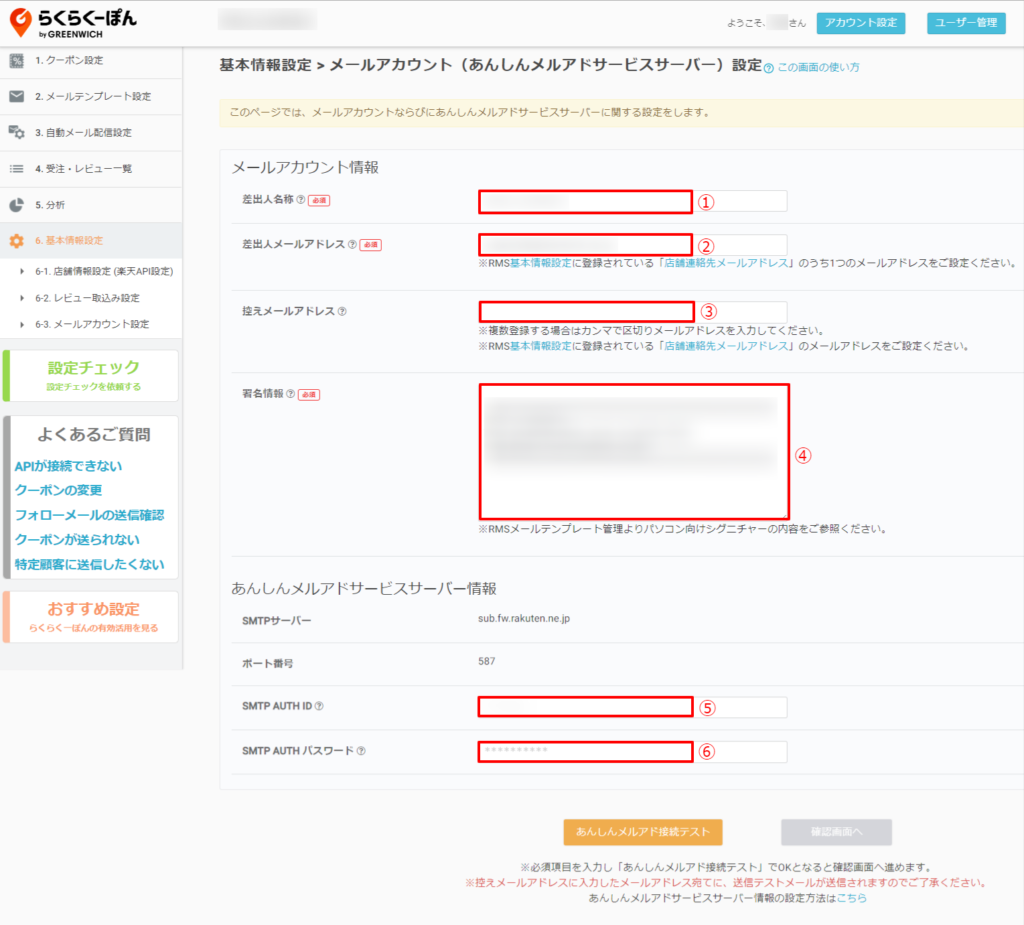
| ①差出人名称 | こちらは入力済となりますので、変更が必要な場合のみご対応ください。 |
| ②差出人メールアドレス | 最初に控えたRMSの店舗連絡先メールアドレスを入力します。 |
| ③控えメールアドレス | 入力必須ではございません。 らくらくーぽんから購入者に送信するフォローメールとクーポンメールを 確認用に受信したい場合のみ受信するメールアドレスを設定します。 ※設定する場合、RMSの店舗連絡先メールアドレスを入力します。 |
| ④署名情報 | フォローメールとクーポンメールの下部に挿入される内容になります。 ※RMSメールテンプレート管理よりパソコン向けシグニチャーの内容を ご参照ください。 |
| ⑤SMTP AUTH ID | 2回目に控えたSMTP AUTH ID を入力します。 |
| ⑥SMTP AUTH パスワード | 2回目に控えたSMTP AUTH パスワード を入力します。 |
入力が済みましたら、下部のあんしんメルアド接続テストをクリックします。
OKの表示が出ると確認画面へがクリック可能になります。
確認画面へが青い表示になりましたらクリック後、登録を行ってください。
