らくらくーぽんプラスとLINEを接続する①の操作が完了すると、以下画像のように「Webhook URL」と「コールバックURL」が表示されます。これらの情報をLINE公式アカウント側に登録していきます。
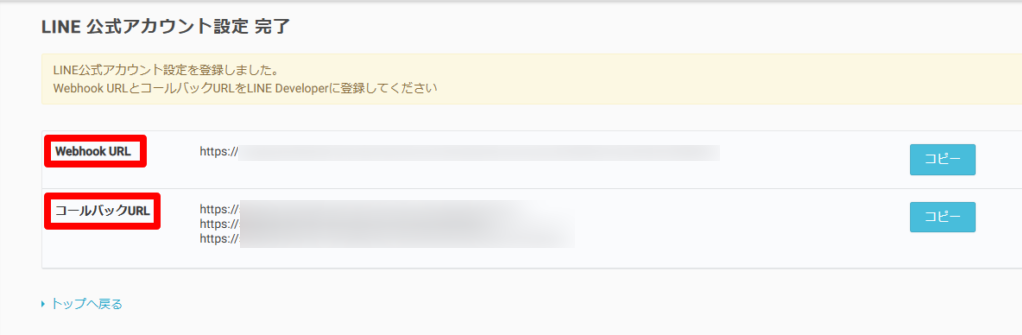
Messaging APIにwebhookURLを設定する
初めに、「Messaging API」の項目に「Webhook URL」の項目が表示されますので「コピー」をクリックします。
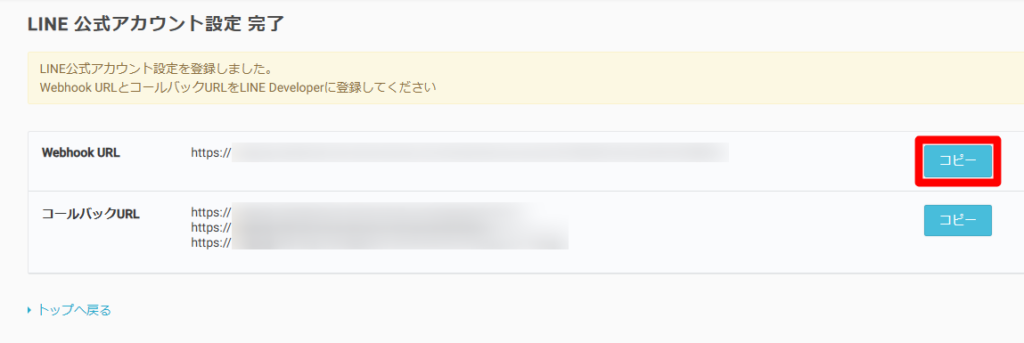
その後、LINE Developersのコンソール画面にて、左のメニューから自社のプロバイダーを選択し、「Messaging API」の記載のあるチャネルを選択します。
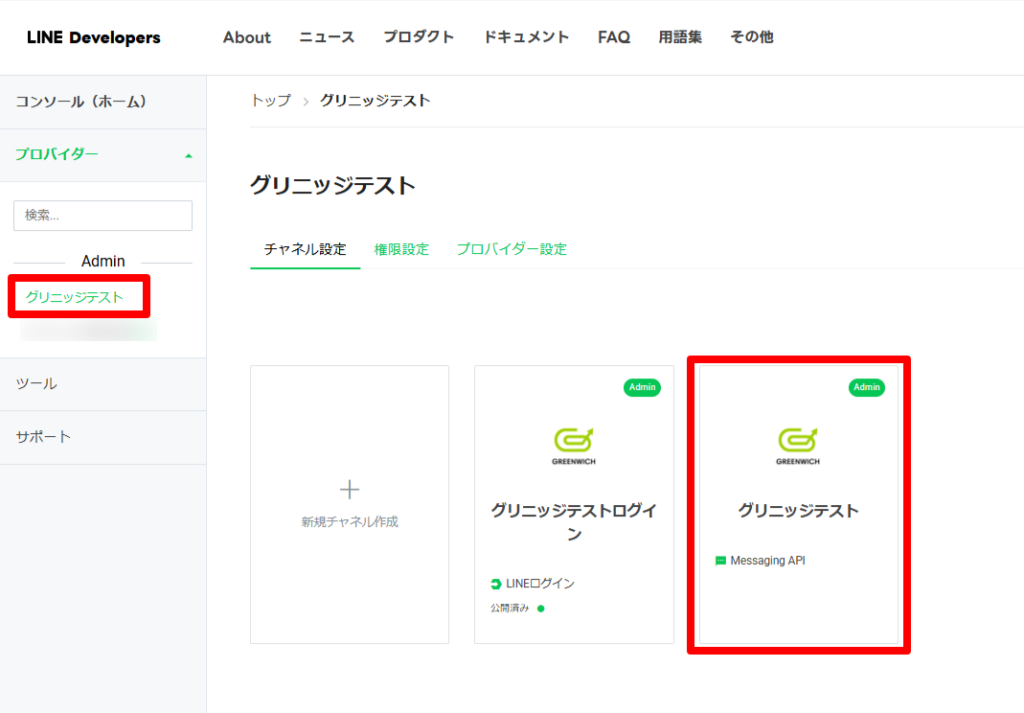
Messaging APIのタブをクリックし、中段にある「Webhook URL」の「編集」を押します。
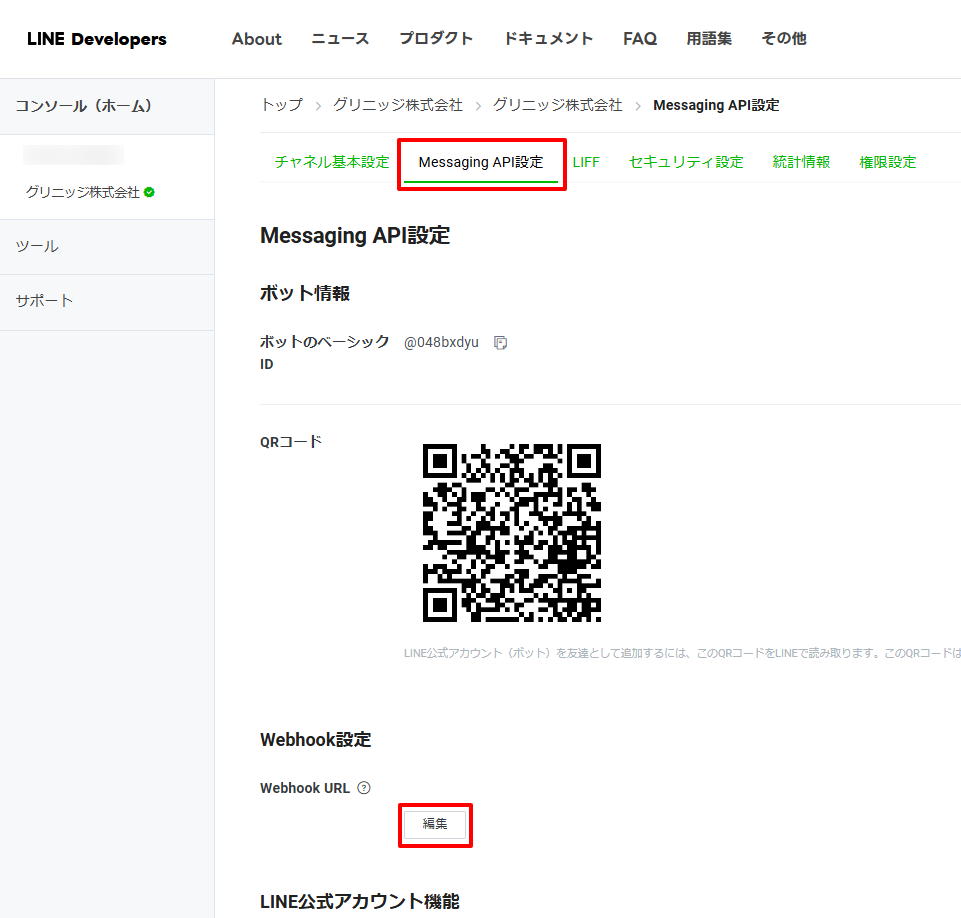
編集を押すと、URLを入力するフィールドが表示されますので、先ほどコピーしたWebhookのURLをペーストし、更新をクリックします。
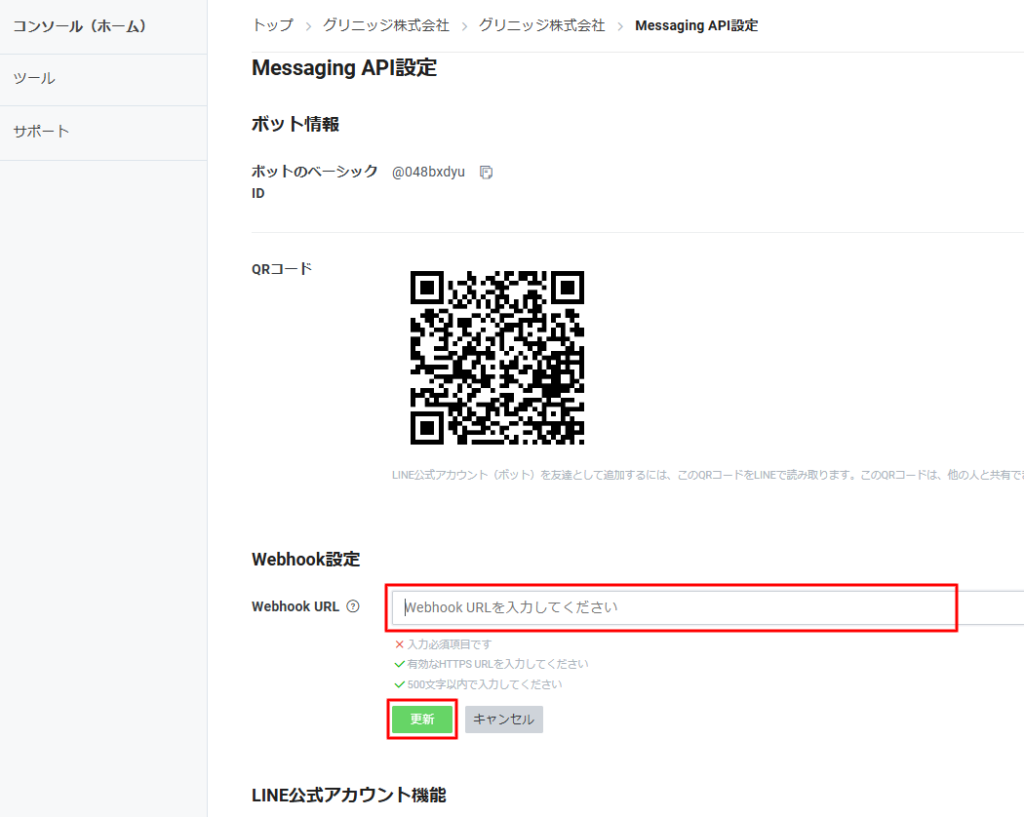
更新したら「検証」を押して正しく接続できているかテストを行い、「成功」が表示されると、Messaging APIとらくらくーぽんプラスの接続完了となります。
※入力した内容が異なると、正しく連携が出来ません。入力漏れや誤りのないよう、かならずチェックをお願いします。
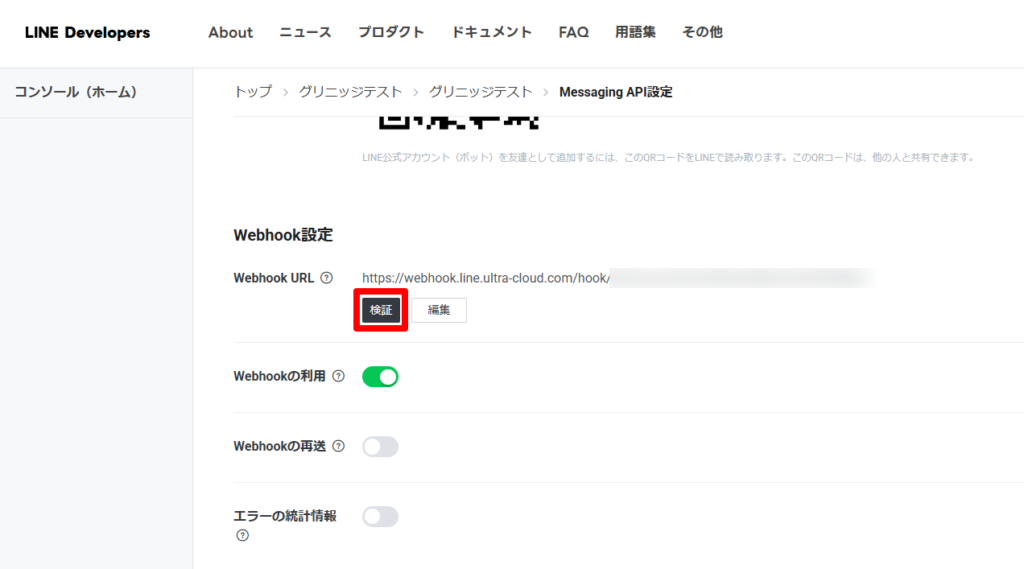
続けてWebhook URLの直下にある『Webhookの利用』がOFFになっている場合、かならずONに変更してください。
※こちらの項目がOFFの場合、らくらくーぽんプラスにデータが送られません、ご注意ください。
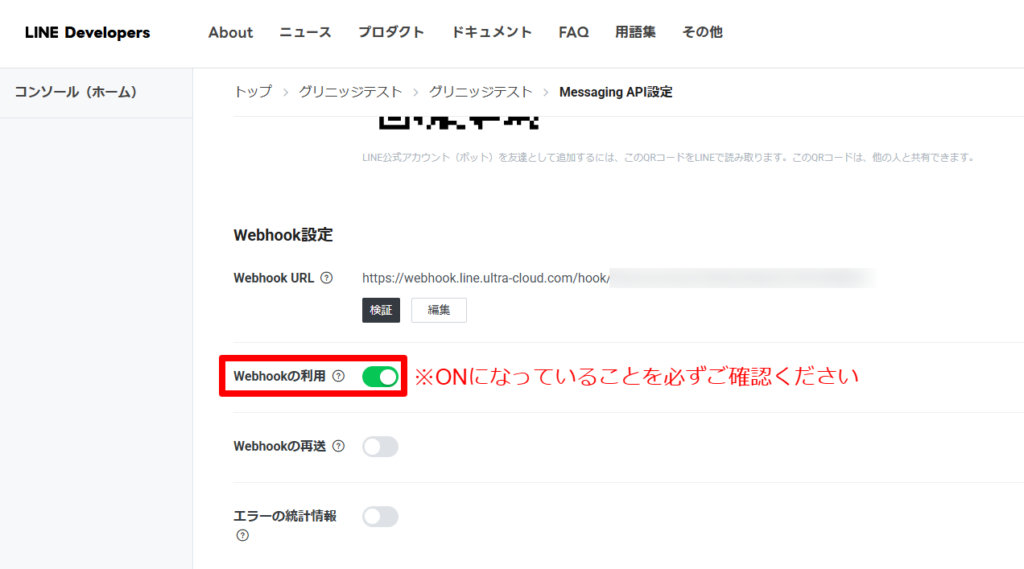
LINEログインチャネルにコールバックURLを設定する
続けて、基本設定の画面に表示されている「LINEログインチャネル」の項目を「コールバックURL」をコピーします。
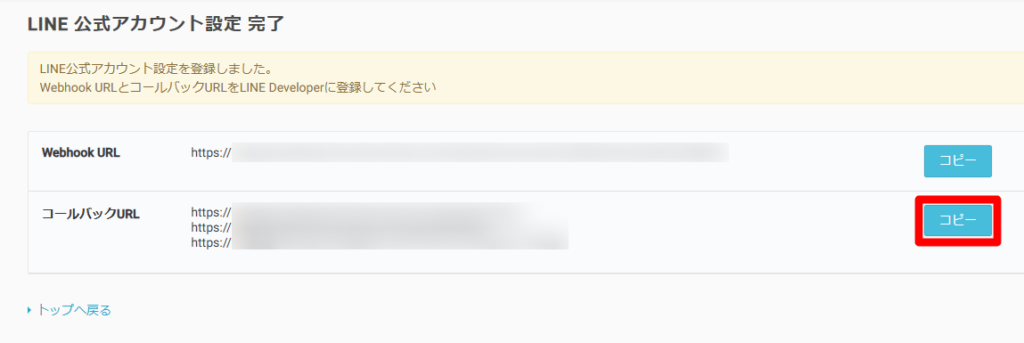
LINE Developersのコンソール画面にて、左のメニューから自社のプロバイダーを選択し、「LINEログイン」の記載があるチャネルを選択します。
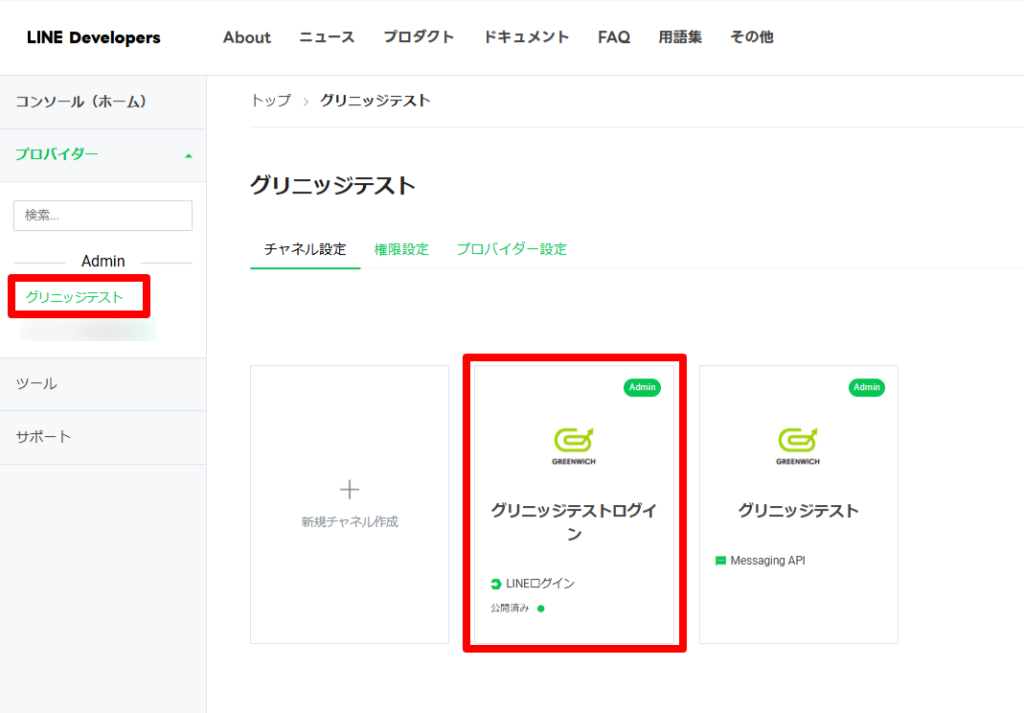
「LINEログイン設定」のタブを選び、コールバックURLの「編集」を選びます。
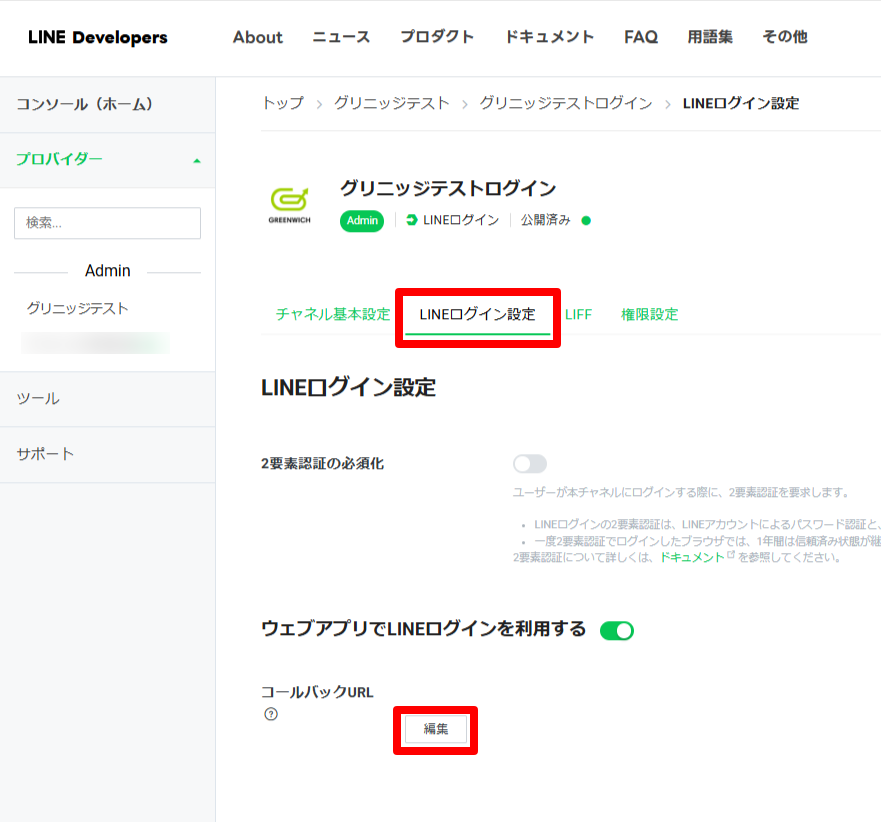
先ほどコピーしたコールバックURLをペーストして「更新」を押します。
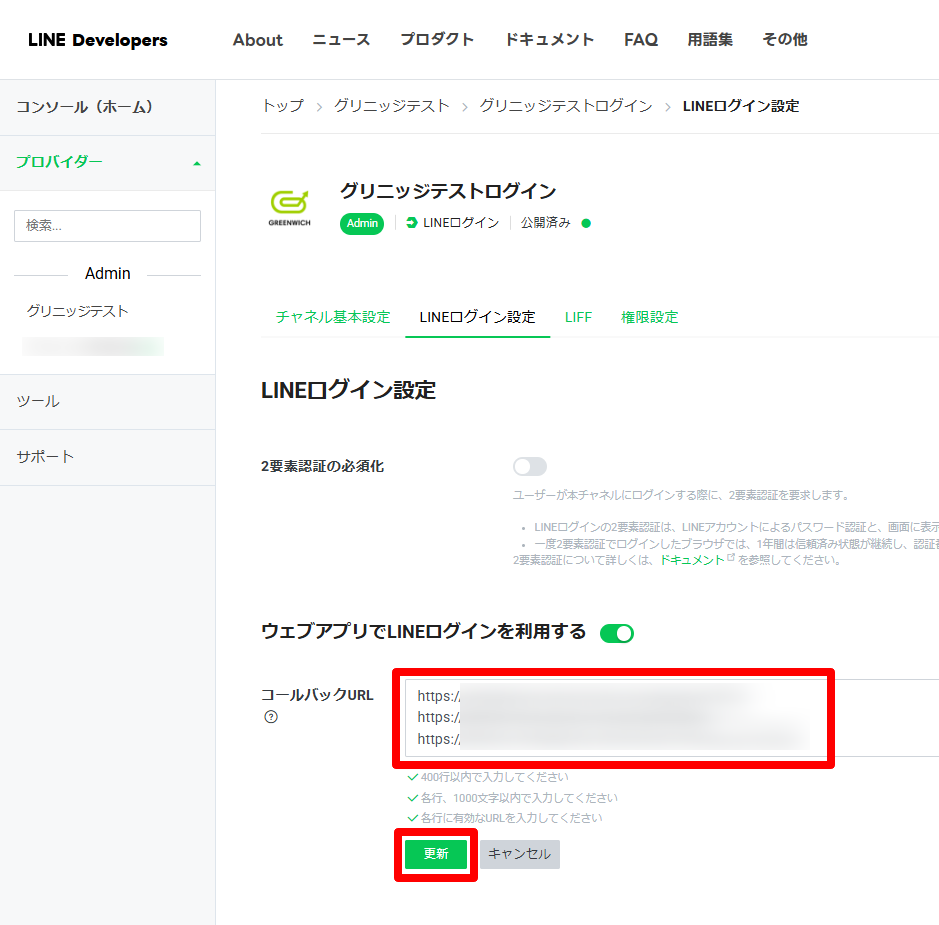
最後に、「2要素認証の必須化」がONになっている場合、かならずOFFに変更してください。
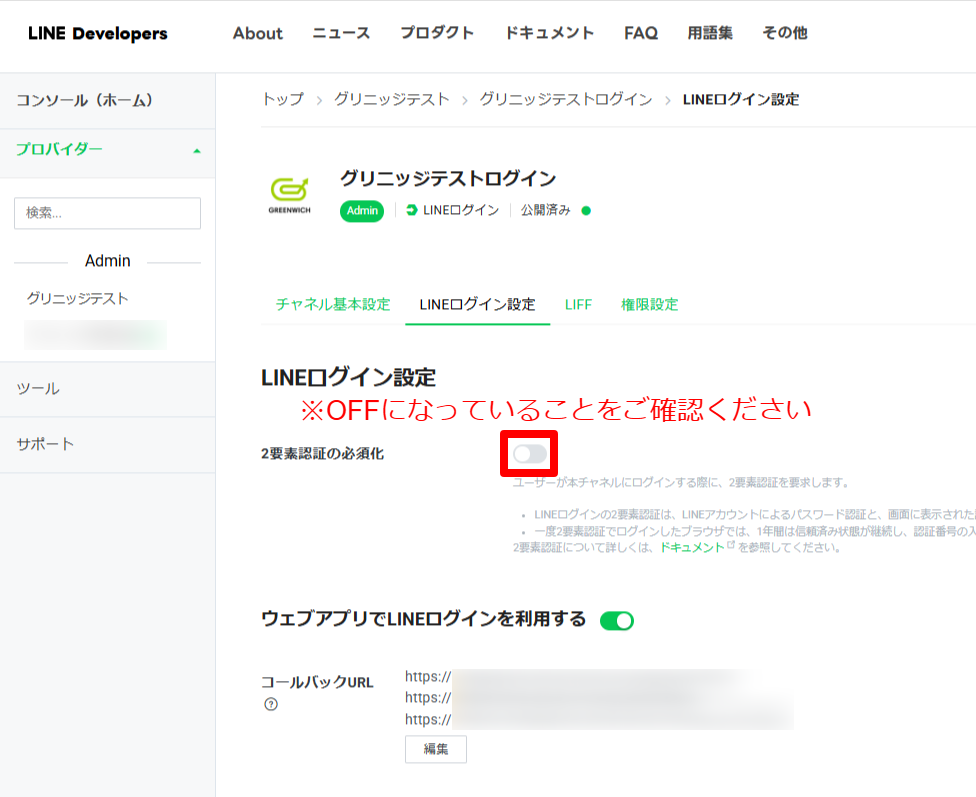
これにて、LINE公式アカウントとらくらくーぽんプラスの接続は完了です。
また、LINE公式アカウントとらくらくーぽんプラスの接続が完了しましたら、以下のマニュアルに沿って、LINE機能の設定を行ってみましょう!
