らくらくーぽんの管理画面を開き、6.基本情報設定 > 6-4.LINE公式アカウント設定 をひらきます。
各項目①~⑤に必要な情報の入力をしてください。
※らくらくーぽんプラスにご登録されるLINE公式アカウントは必ず楽天R-SNSにて取得されたアカウントにてお願いいたします。

Messaging APIの設定及び確認方法
LINE Official Account Managerにログインし、対象のLINE公式アカウントを選択します。
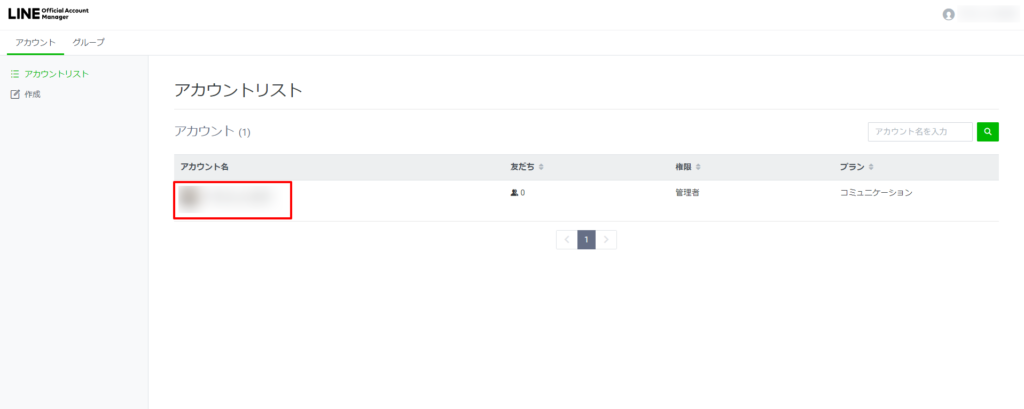
Messaging APIのステータスが【利用中】の場合
右上の「⚙設定」をクリック
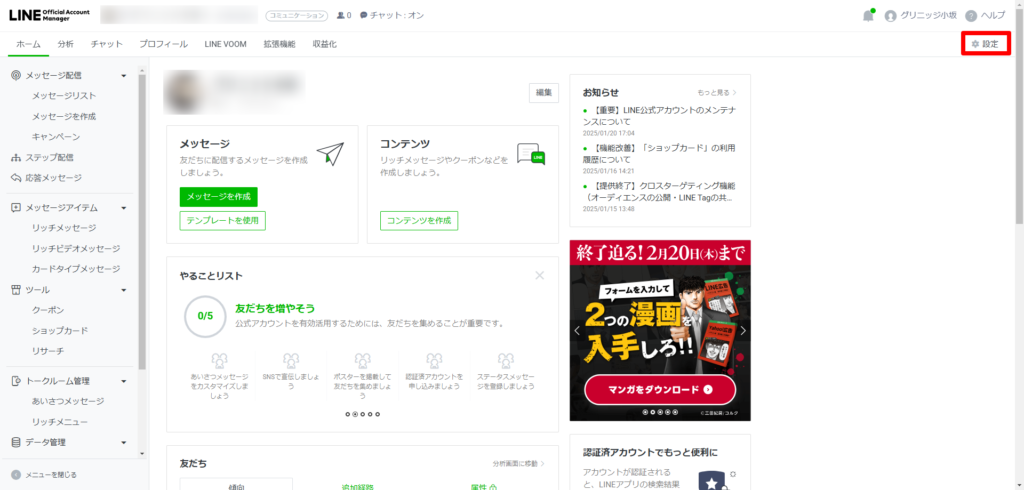
左側メニューのMessaging APIをクリックし、Channel IDとChannelシークレットの情報を確認いたします。
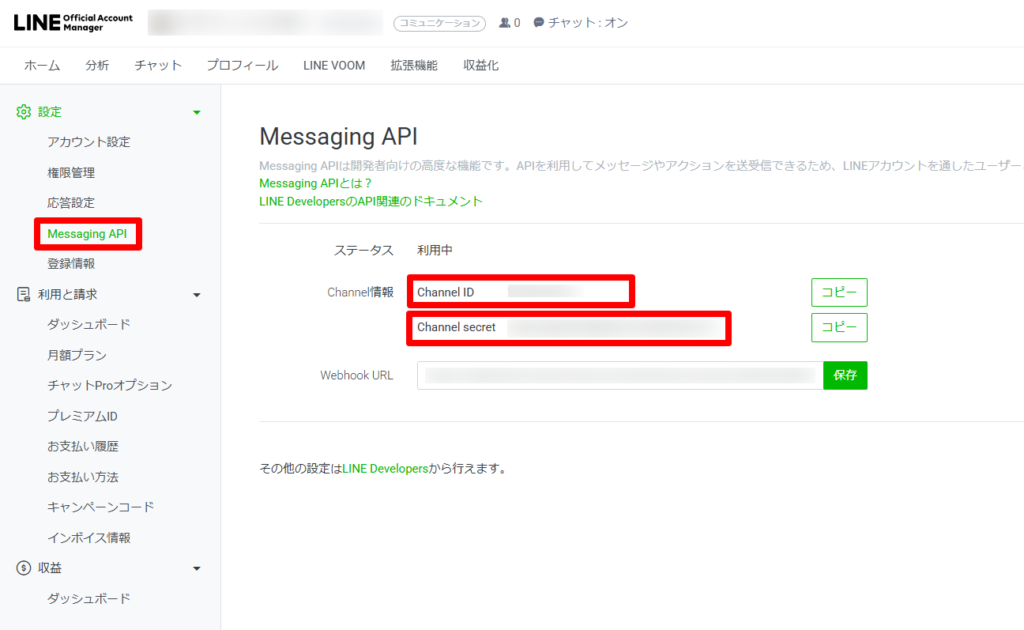
Messaging APIのステータスが【未利用】の場合
Messaging APIのステータスを利用中にする設定が必要となります。
設定方法についてはこちらをご参照ください。
チャネルアクセストークンの発行
LINE Developersにアクセスします。
LINE Developersのサイトが開きます。
サイト右上にある「コンソール」のボタンをクリックします。
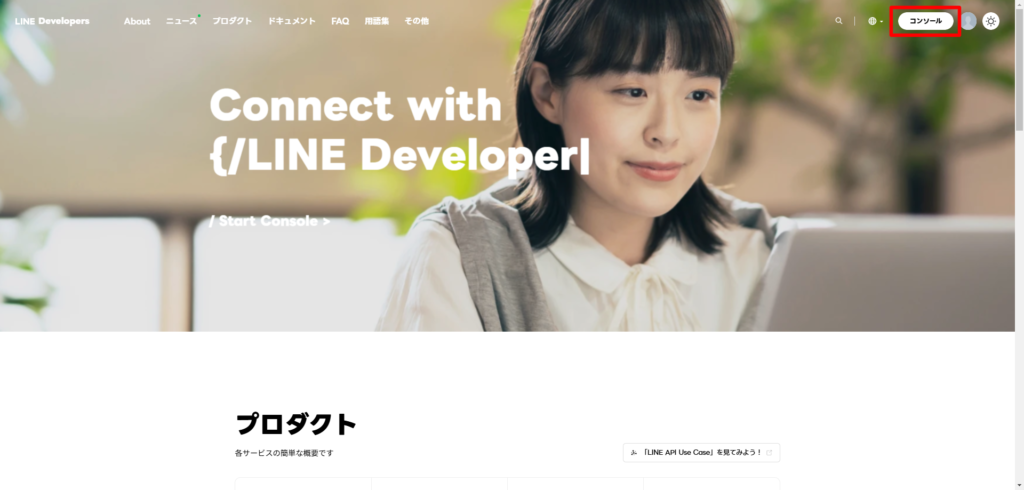
対象のプロバイダー(貴社名)が表示されていますので、プロバイダー名をクリックします。
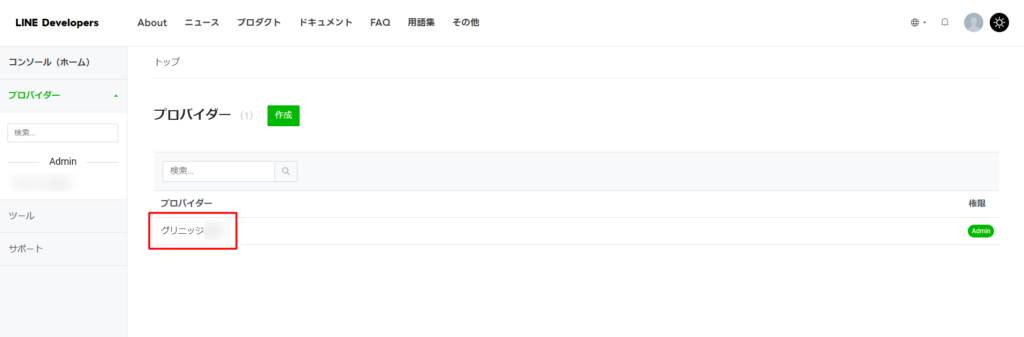
赤枠で囲ったMessaging APIチャネルをクリックします。

画面が切り替わりますので、「Messaging API設定」 のタブをクリックします。
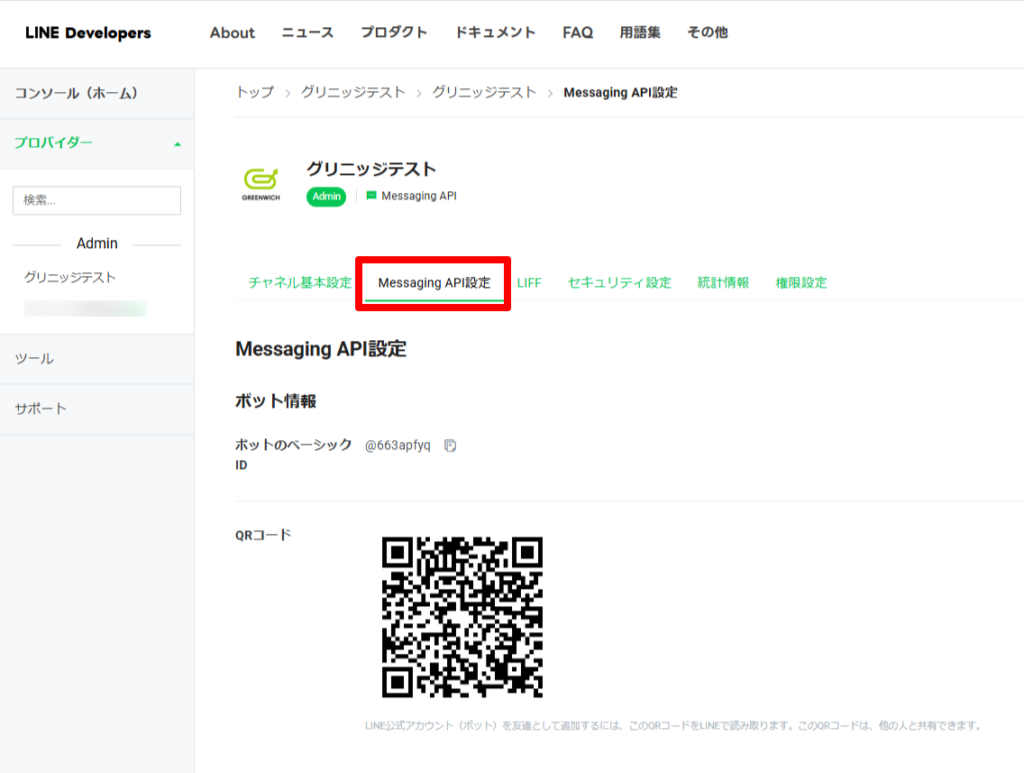
その後、一番下までスクロールし「チャネルアクセストークン」の「発行」をクリックします。
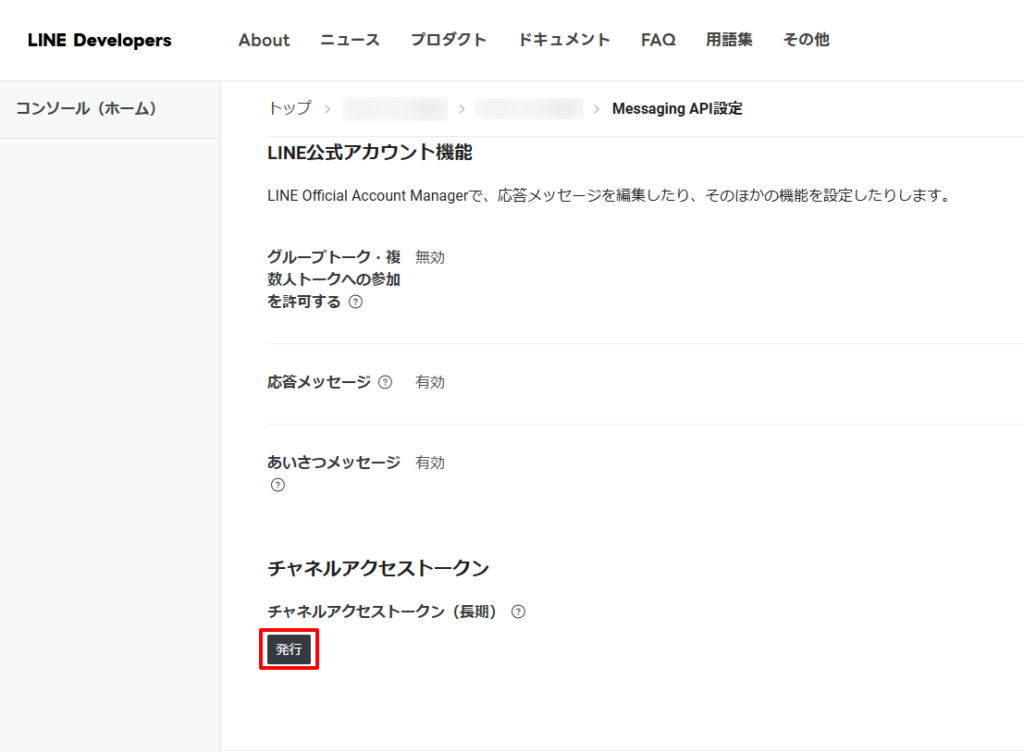
発行されたチャネルアクセストークンをコピーし、らくらくラインの「Messaging API」の
「チャネルアクセストークン」の項目にペーストします。
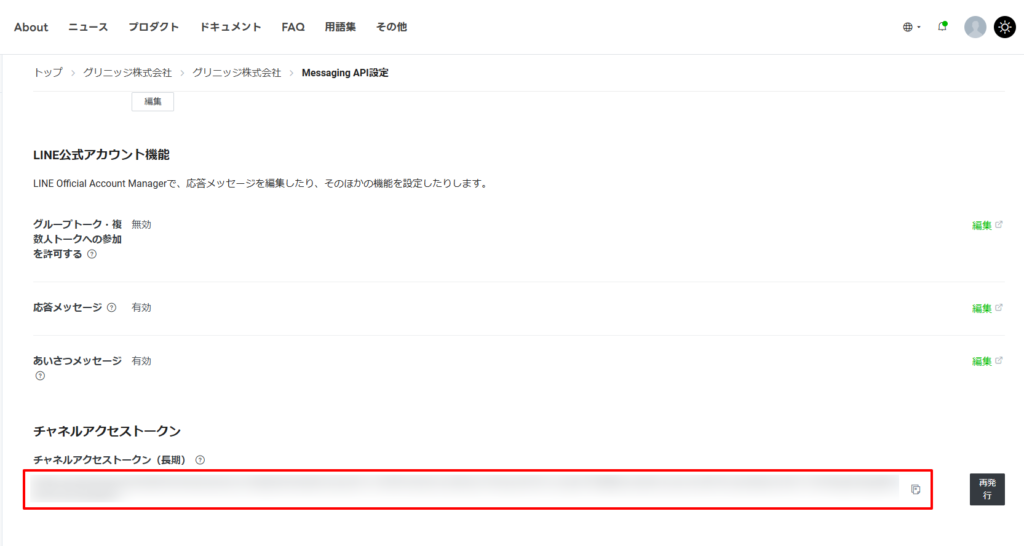
以上で、①~③までのMessaging APIに関わる情報が埋まりました。
LINEログインチャネルの設定及び確認方法
LINEログインチャネルの新規作成
※すでにLINEログインチャネルが存在していても、今回の設定に合わせて、新規作成いただくことをおすすめいたします。
LINEログインチャネルの新規作成方法は、こちらをご参照ください。
LINE登録情報の接続確認
上記の操作により、らくらくーぽんプラスの①~⑤の項目が埋まりました。
Webhook URLの検証
Webhook URL横の「検証」をクリック
設定に誤りがなければ「Webhook URL 検証成功」の表示がされます。
表示がされない場合は、Webhook設定が正しくありません。
LINE公式アカウントをご確認ください。

コールバックURLの検証
コールバックURL横の「検証」をクリック
QRコードが表示されますので友達追加してください。
設定に問題なければ『友達追加ありがとうございます』の表示がされます。
友だち追加ができない場合は、LINE Official Account Manegerの
コールバックURLの設定をご確認ください。
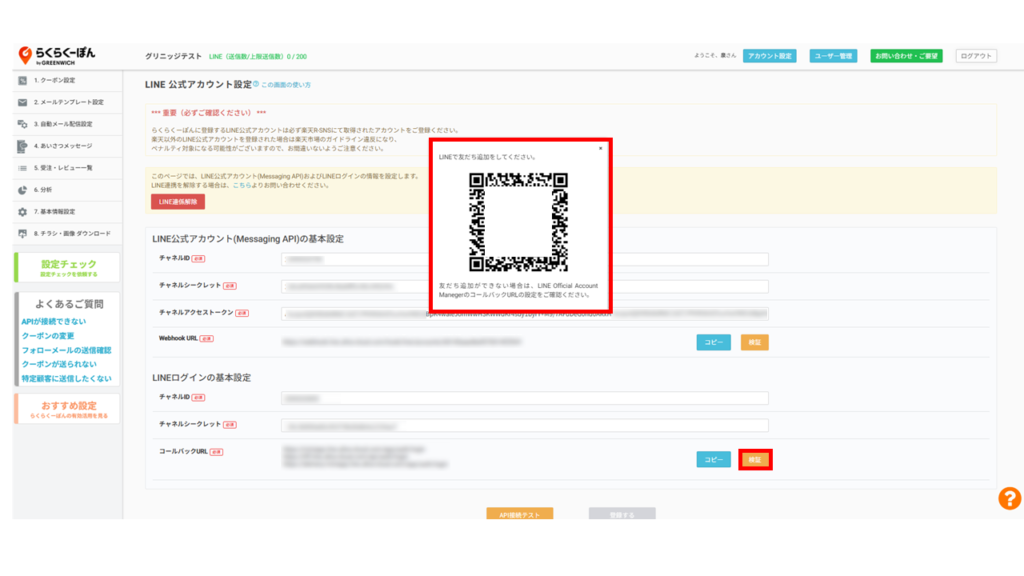
API接続テスト
「API接続テスト」をクリック
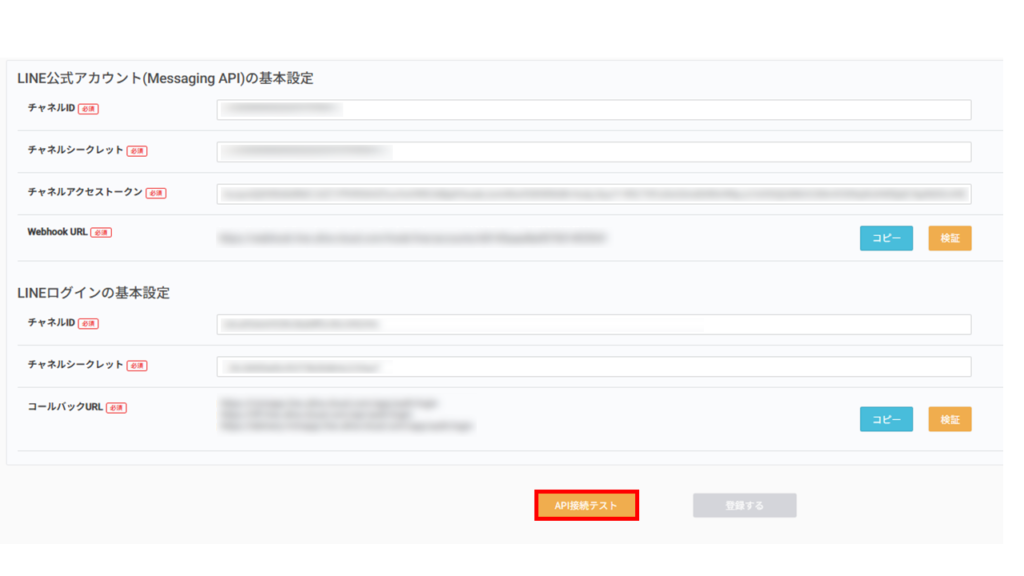
接続テストがOKとなりましたら、「登録する」をクリックし、らくらくーぽんプラスへLINE情報の登録を行います。
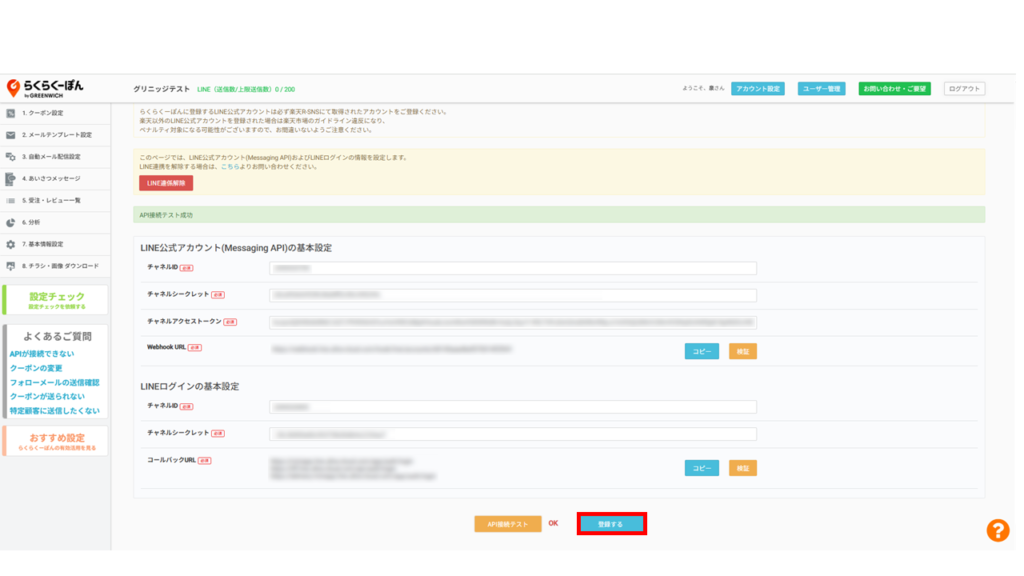
LINE情報の登録が完了しましたら、画面はそのままの状態で、LINE公式アカウント側の設定を行います。らくらくーぽんとLINEを接続する②へ操作が続きます。
