らくらくーぽんで出力できるプレゼント送付用CSV 日本郵便Webゆうパックプリント形式の出力項目です。
日本郵便Webゆうパックプリント
Webゆうパックプリントサービスで利用できるゆうパック出荷予定データに基づいたCSVファイルを出力できます。
1行目に見出し行が出力されますが、Webゆうパックプリントサービスにアップロードする際は不要となるため、ご自身で1行目を削除してください。
必須項目について
下記必須項目は情報が入力された状態で出力されます。
なお、下記お届け先情報は楽天の注文者情報となります。
- 商品
- お届け先のお名前
- お届け先の郵便番号
- お届け先の都道府県
- お届け先の市区町村
- お届け先の丁目番号
- お届け先の建物名・部屋番号など
- お届け先の電話番号
- 割引※1
- 配達完了通知 (依頼主)※2
※1 割引は利用しない場合の「0」で出力されます、割引がある場合は適宜編集をお願いします。
※2 利用しない場合の「0」で出力されます、配達完了通知を利用する場合は1を入力してください。
下記必須項目は出力されません、適宜編集をお願いします。
- ご依頼主のお名前※3
- ご依頼主の郵便番号
- ご依頼主の市区町村郡
- ご依頼主の電話番号
- ご依頼主の法人名※3
- ご依頼主のメールアドレス※4
- 品名※5
- 配達希望日※6
※3 ゆうパック・ゆうパケットの場合、ご依頼主のお名前か法人名どちらかは必須
※4 配達完了通知 (依頼主)が「1」の場合は必須
※5 ゆうパックの場合は必須
※6 ゆうパケットかつ配達方法が配達日指定「3」の場合は必須
各項目の入力値についてはゆうパック出荷予定データをご参照ください。
利用方法
らくらくーぽん管理画面にログインし、4-2.レビュー一覧画面を開きます。
レビュー一覧画面上部の検索から、注文日やレビュー投稿日、配信設定などでフィルタリングをかけると、プレゼントを送りたい対象者を見つけやすいです。
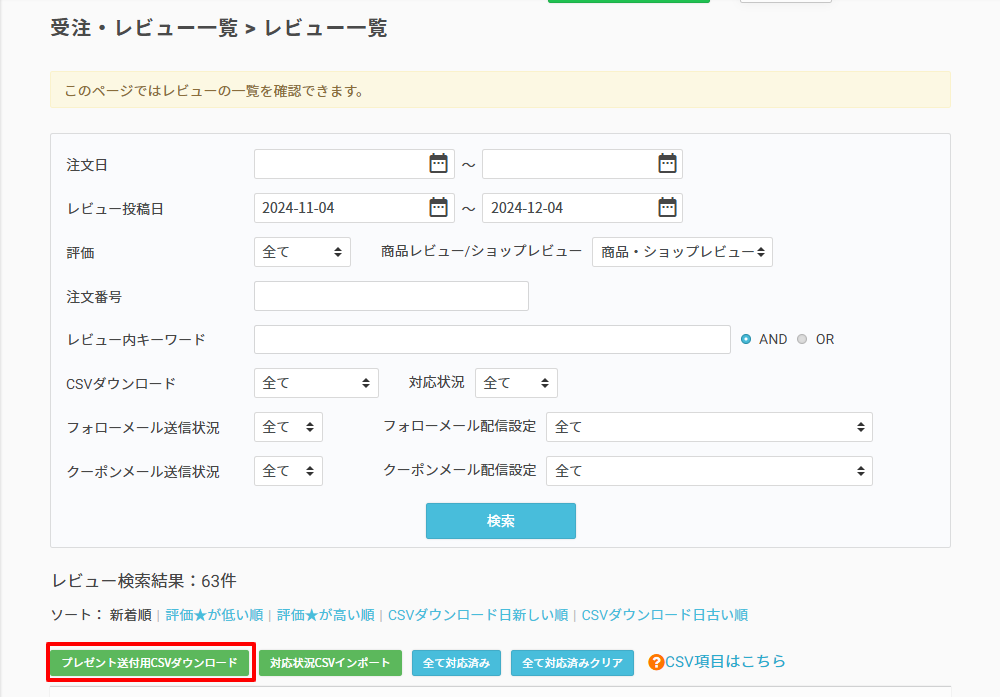
プレゼント対象のレビュー一覧を表示し、「プレゼント送付用CSVダウンロード」ボタンをクリックします。
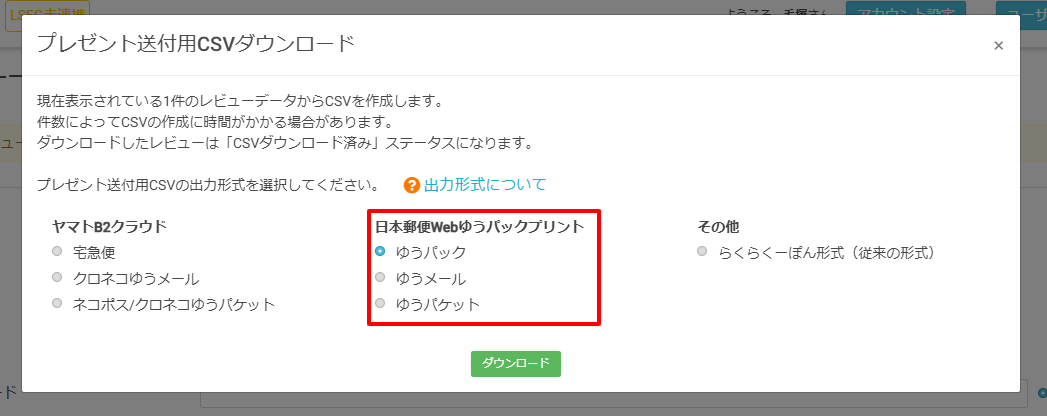
モーダルが開き、日本郵便Webゆうパックプリントの送り状種類を選択し、ダウンロードボタンをクリックします。
ダウンロードしたCSVを開き、必須項目を編集します。
編集後、1行目の見出し行を削除して保存します。
保存したCSVをWebゆうパックプリントサービス出荷予定データ一覧画面より「アップロード」を選択しアップロードしてください。
※Webゆうパックプリントサービスの使い方はマニュアルをご参照ください。
対応が完了したら、らくらくーぽん管理画面4-2.レビュー一覧画面より、青色の「全て対応済み」ボタンをクリックします。
アラートが表示され、現在表示されているレビュー投稿件数を対応済にできますので、OKをクリックします。
対応済にチェックが入ったことを確認できれば完了です。
