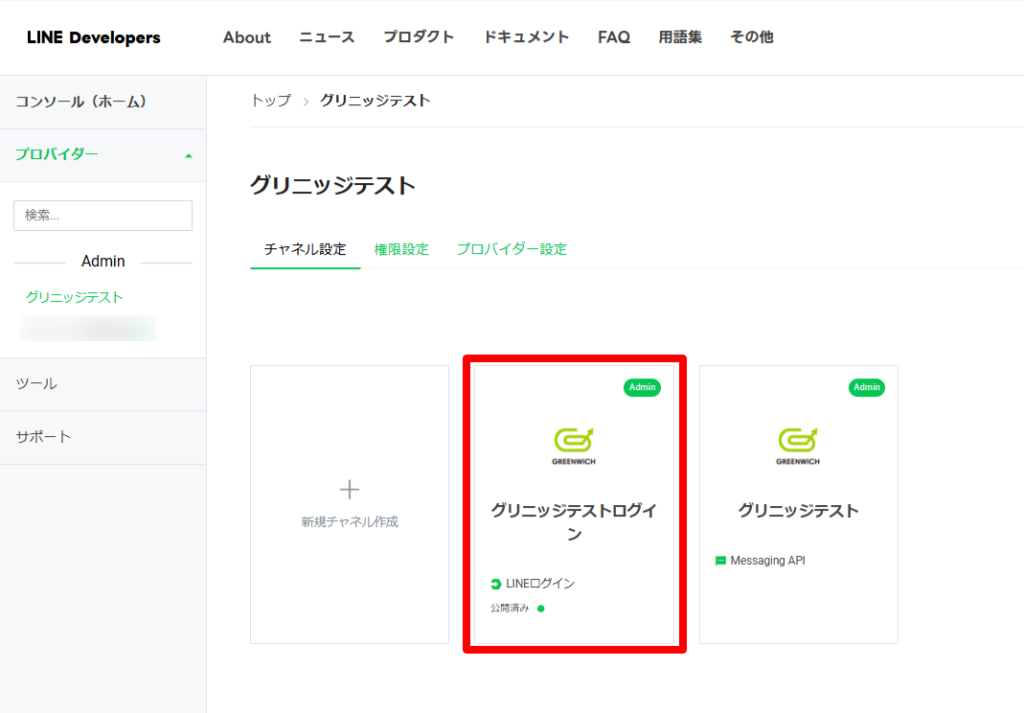※この操作は、らくらくーぽんとLINE連携する際に必ず行っていただくものになります。(LINEログインチャネルをすでにお持ちの方でも対象)
(Messaging APIの登録後にそのまま操作する場合)
LINE Official Account Managerの右上、設定 > Messaging APIをクリックします。
Messaging APIページ下の方にあるLINE Developersをクリックします。
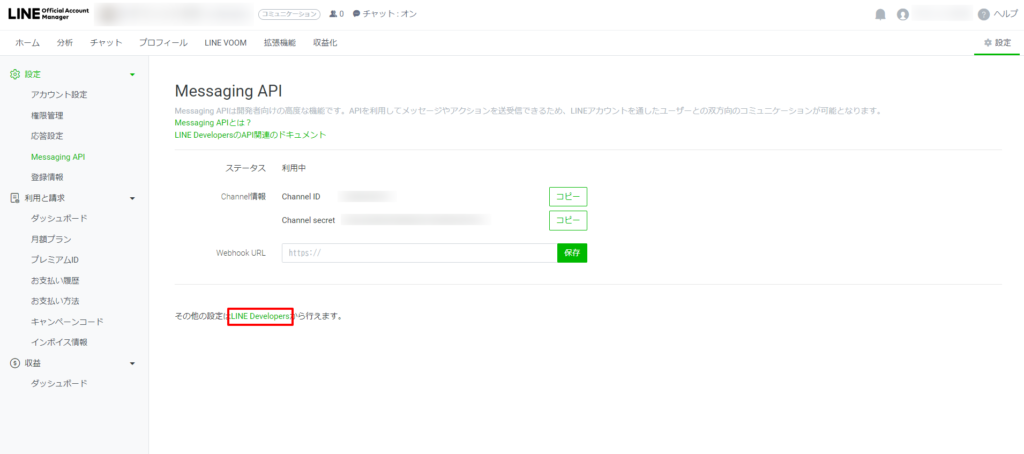
LINE Developersのサイトが開きます。
サイト右上にある「コンソール」のボタンをクリックします。
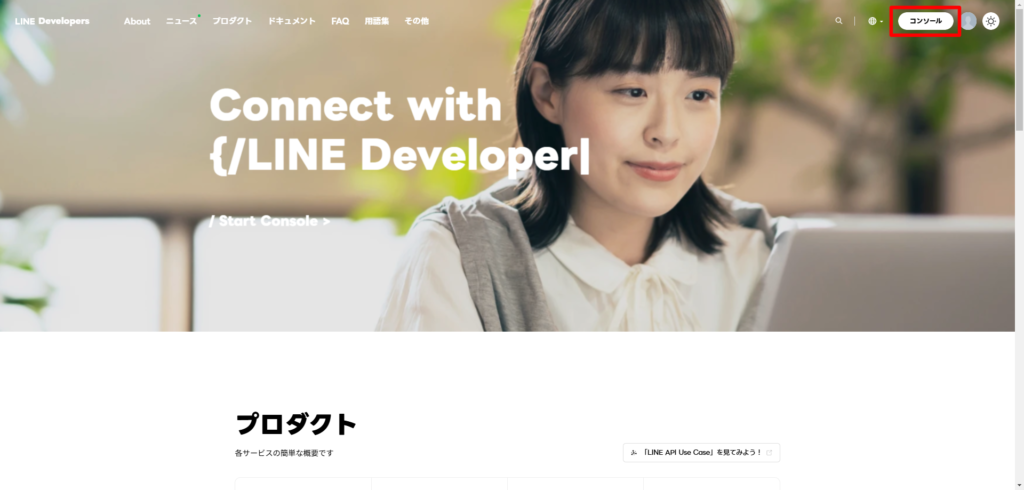
※Google翻訳のアラートが出てくる場合、Google側の翻訳は「英語」もしくは「不明」を選択してください。
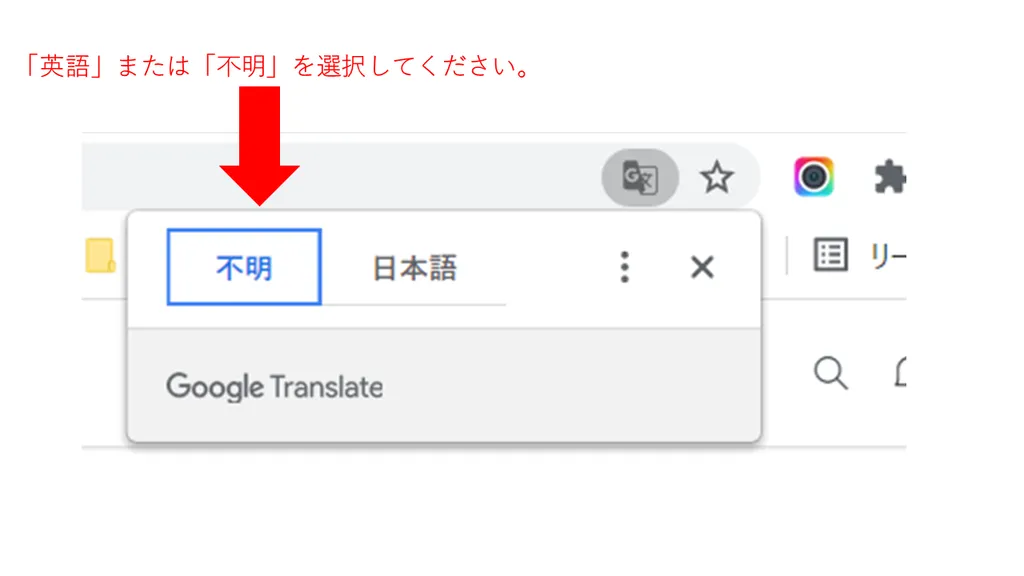
※Webブラウザの自動翻訳機能で「日本語」翻訳を行うと、設定がうまくいかない場合がございますので、ご注意ください。
ページを日本語に変更する場合、Start Consoleをクリックした後の画面で、ページの右下にある言語設定から「日本語」を選択してください。
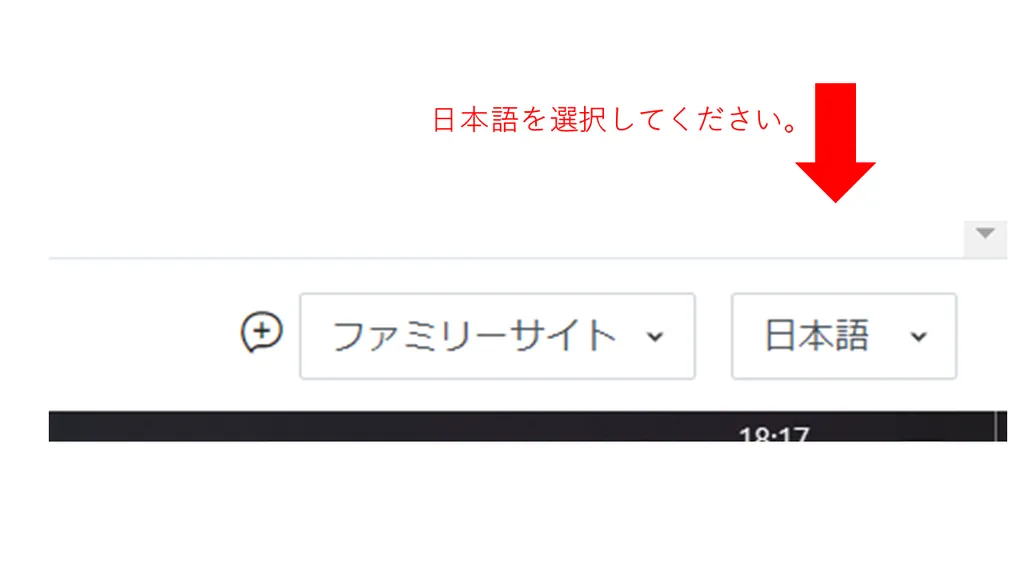
Messaging API登録時に作成したプロバイダーが表示されていますので、プロバイダー名をクリックします。
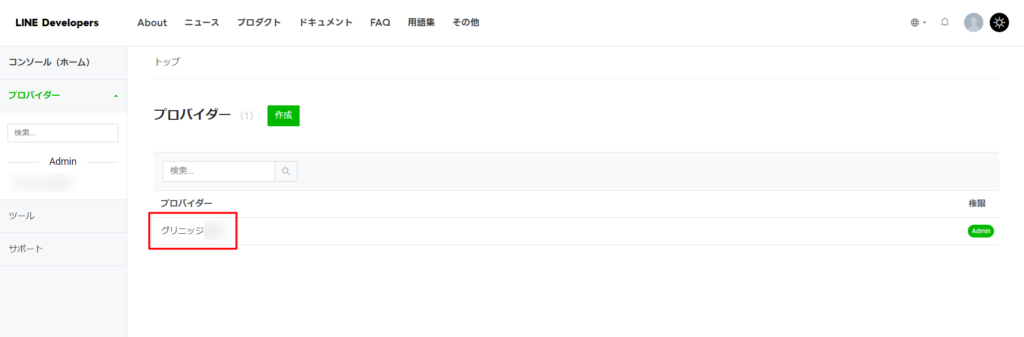
プロバイダーに紐ついているチャネルが表示されますので、「+新規チャネル作成」をクリックします。

新規チャネル作成のポップアップが出てきますので、LINEログインを選択します
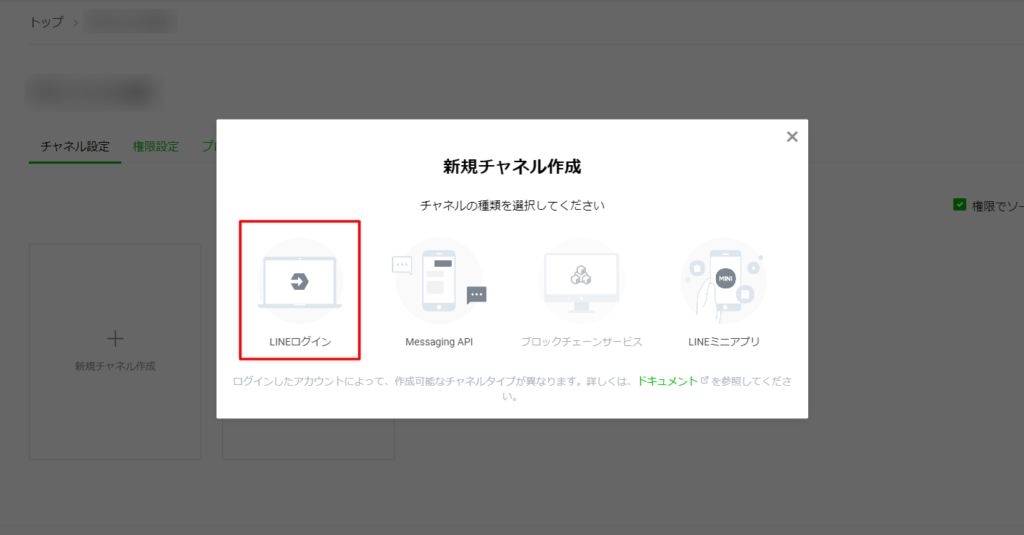
新規チャネル作成ページに移動しますので、必要項目を入力していきます。
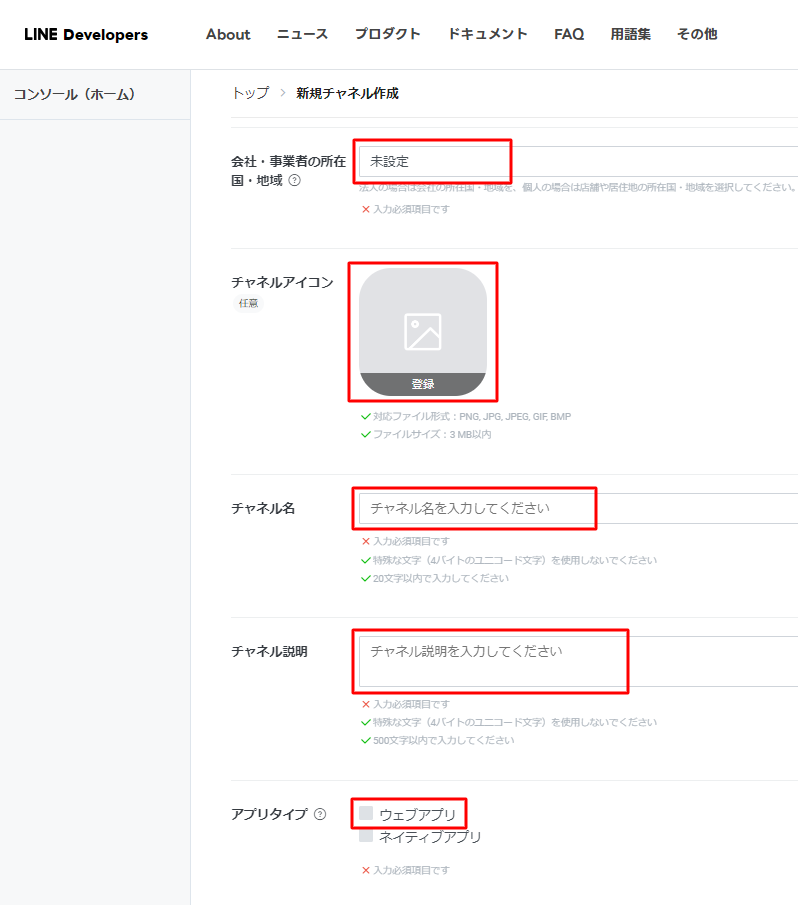
| 会社・事業者の所在国・地域 | 会社の所在地や店舗等の国を選択します |
| チャネルアイコン | 貴社サービスアイコン(ショップロゴ)をご設定ください |
| チャネル名 | 貴社サービス名(LINEアカウント名)などで 設定いただくことをお勧めします |
| チャネル説明 | 貴社サービスの説明を入力します (LINEアカウント名でも可) |
| アプリタイプ | 「ウェブアプリ」を必ずご選択ください |
2要素認証の必須化は必ず「OFF」に設定いただくようお願いいたします。
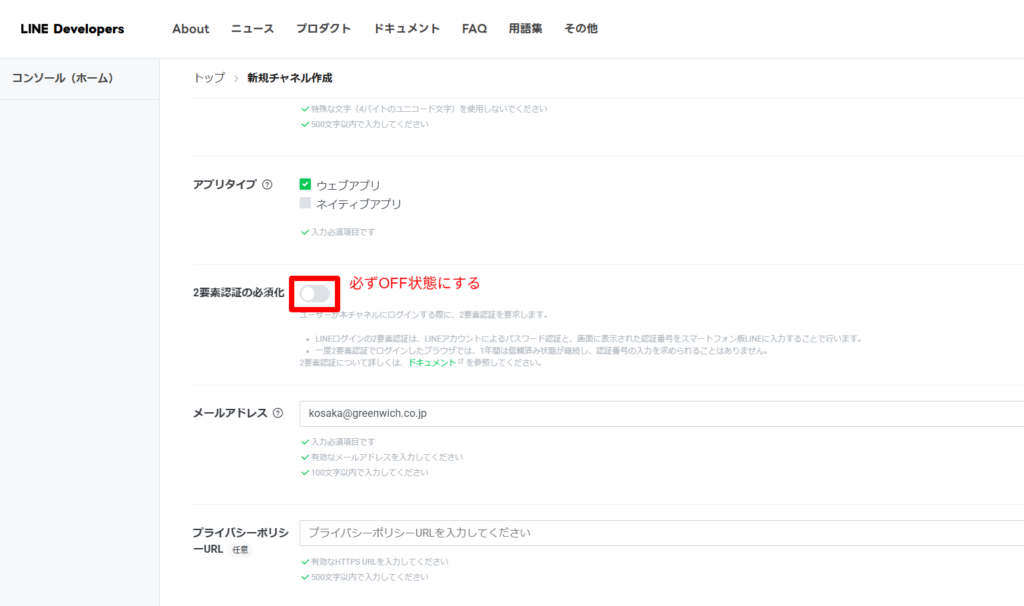
必要事項の入力がすべて終わりましたら、「LINE開発者契約の内容に同意します」にチェックを入れ「作成」ボタンをクリックします。
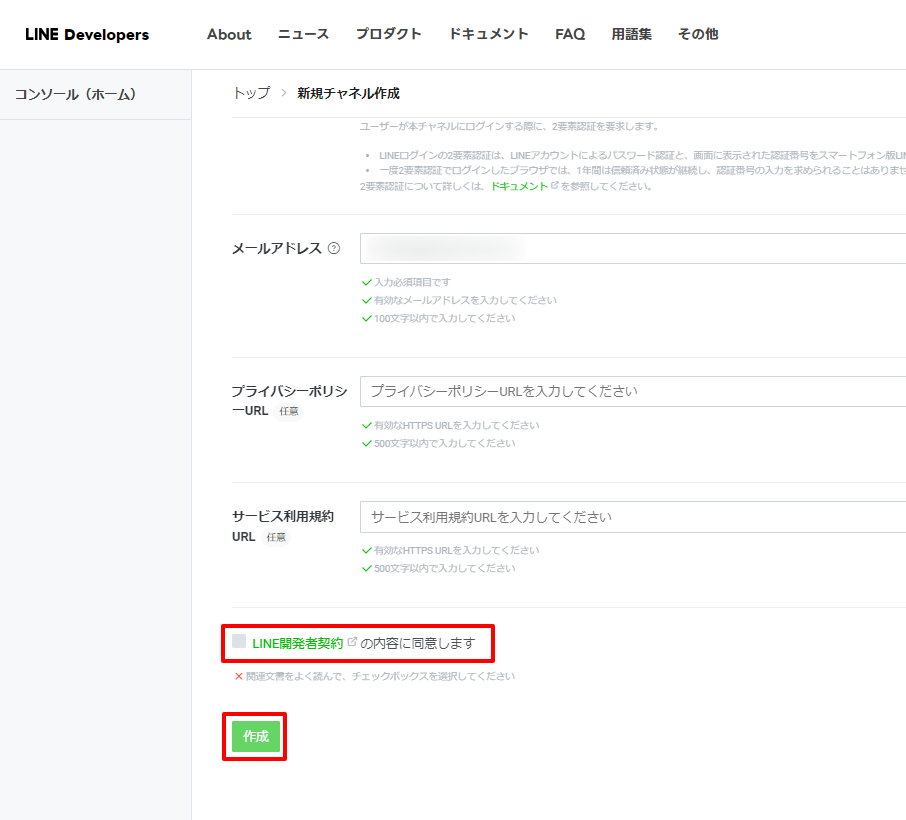
以上で、LINEログインチャネルの作成は完了し、以下の画面に切り替わります。
チャネルの作成が完了しましたら、LINEログインチャネルを公開します。
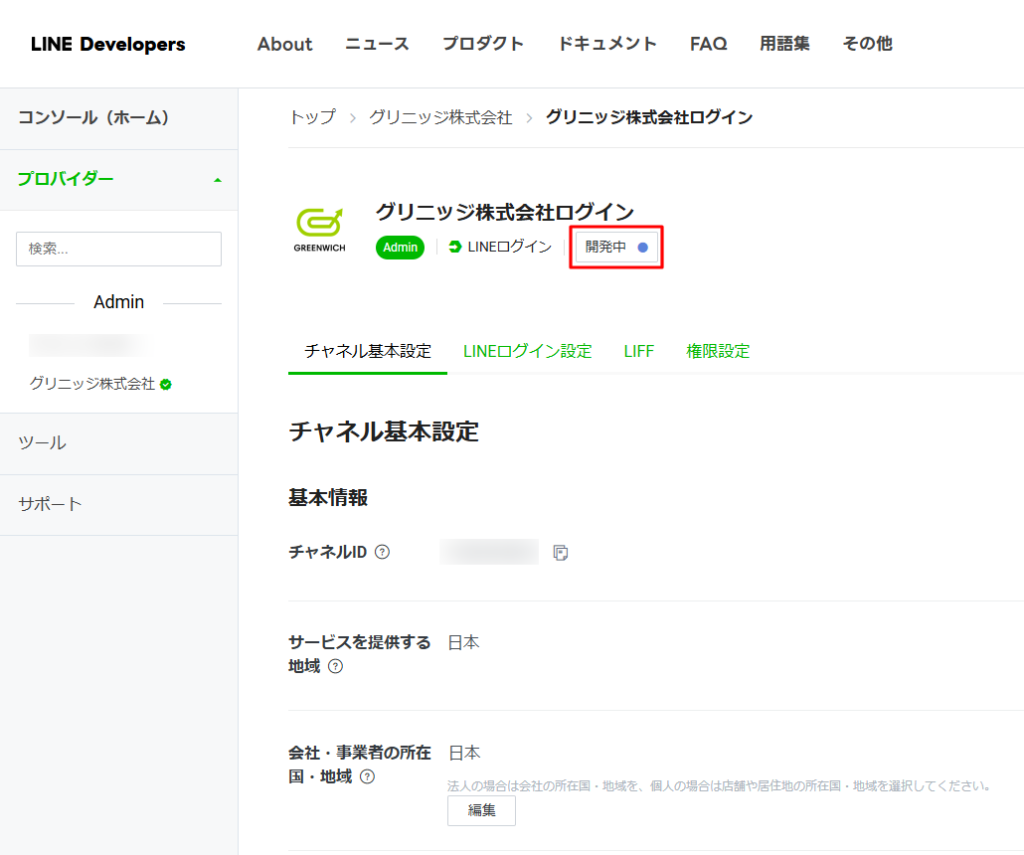
確認のポップアップが表示されますので、「公開」ボタンをクリックします。
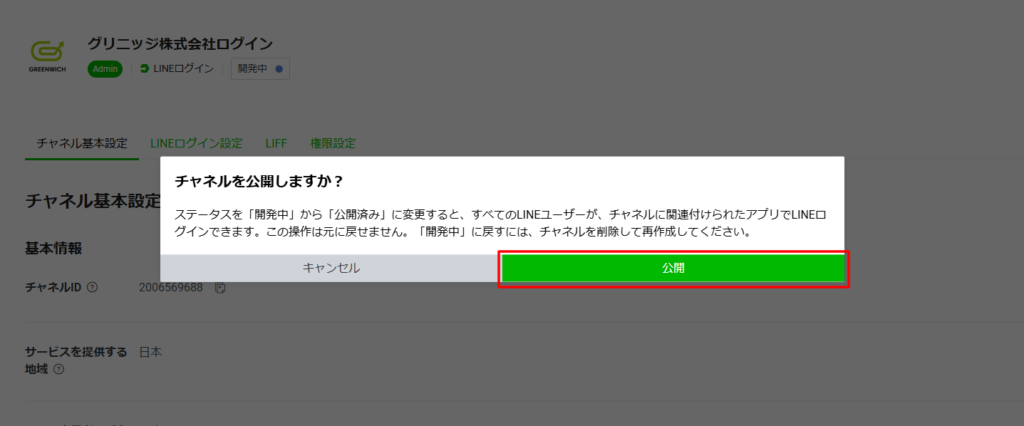
続けて、ページを下部にスクロールし、「リンクされたLINE公式アカウント」の項目にて、編集をクリックします。

赤く囲った箇所をクリックし、ご自身のLINE公式アカウントのMessagingAPIを選択し、更新をクリックします。

【ご注意】LINEログインとMessagingAPIのリンクは常に1対1である必要があります。
Yahoo用のLINE公式アカウントと楽天用の公式アカウントを同時にLSEGでご利用される際等は、その都度、LINEログインチャネルを作成する必要があります。
その後、チャネル基本設定の一番上に表示されている「チャネルID」をご確認ください。
らくらくLINEとの設定に必要となります。
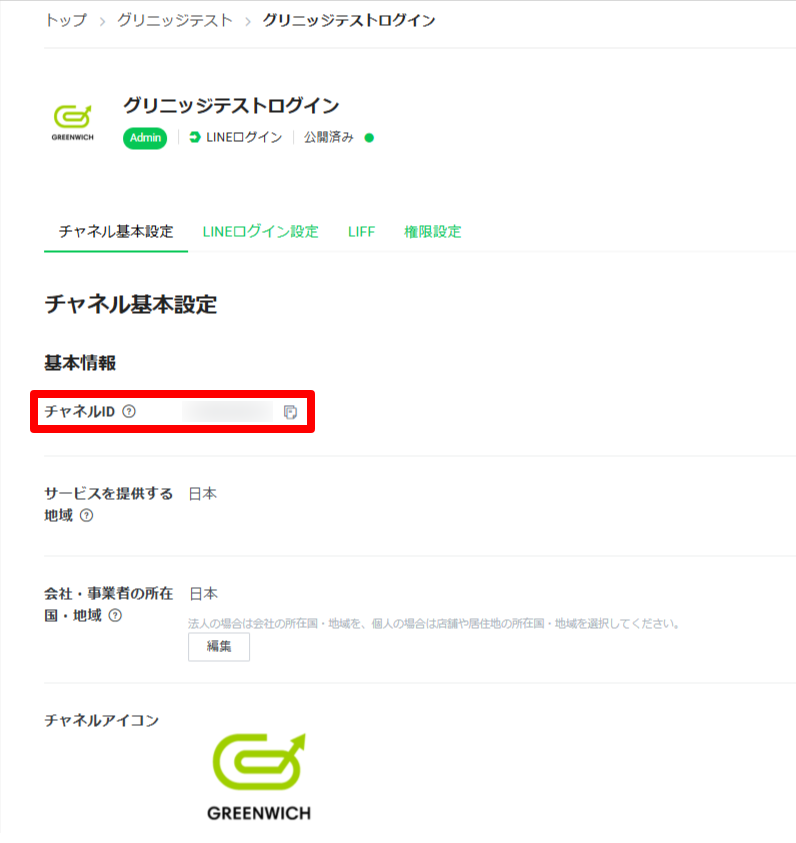
チャネルシークレットも同じチャネル基本設定の画面上、中段へスクロールすることでご確認いただけます。
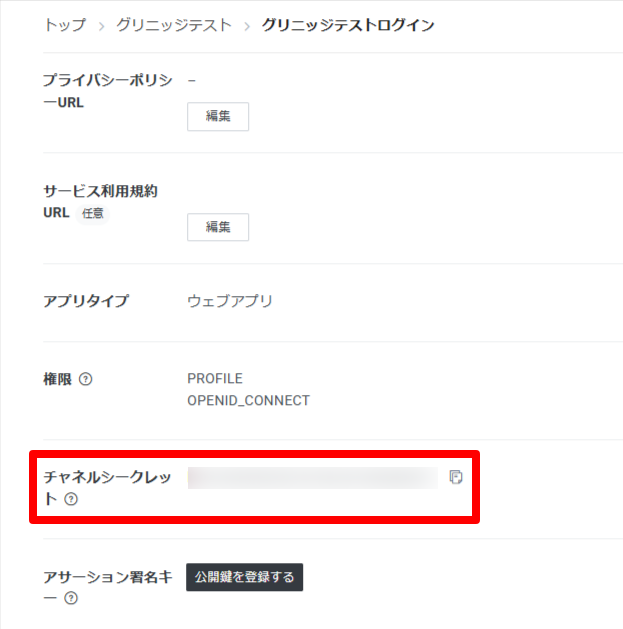
以上で、「LINEログインチャネル」の作成が完了となります。